Configuring SSW Code Auditor Check-In Policy
When you start SSW CodeAuditor you can register the Check-In Policy following the steps below
-
Go to CodeAuditor main window, click on "Tools" and then "Options"
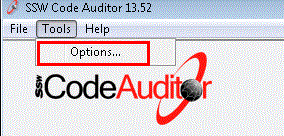
Figure: SSW CodeAuditor option menu
-
Go to "Check-in Policy" tab and then click on "Register" button
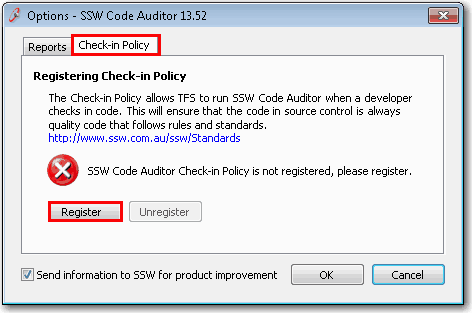
Figure: "Check-in Policy" tab
-
When you get the green tick click "Ok"
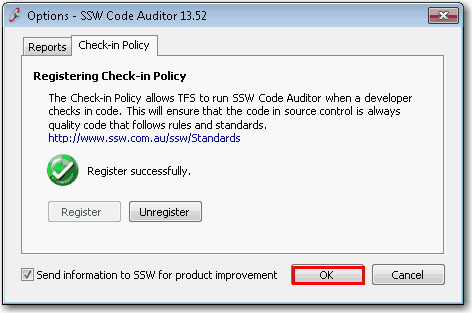
Figure: Registration sucessful
-
Go to Visual Studio 2010 "Team Explorer" tab, select the project which you want to add SSW CodeAuditor Check-In Policy, select "Team Project Settings" and then "Source Control"
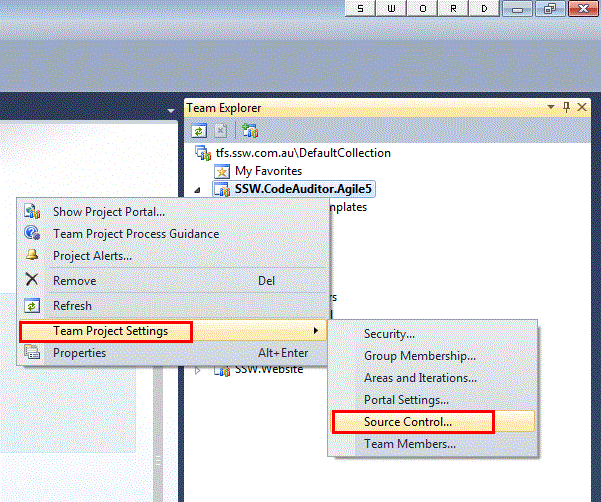
Figure: Visual Studio 2010 "Team Explorer"
-
Select the "Check-in Policy" tab then "add"
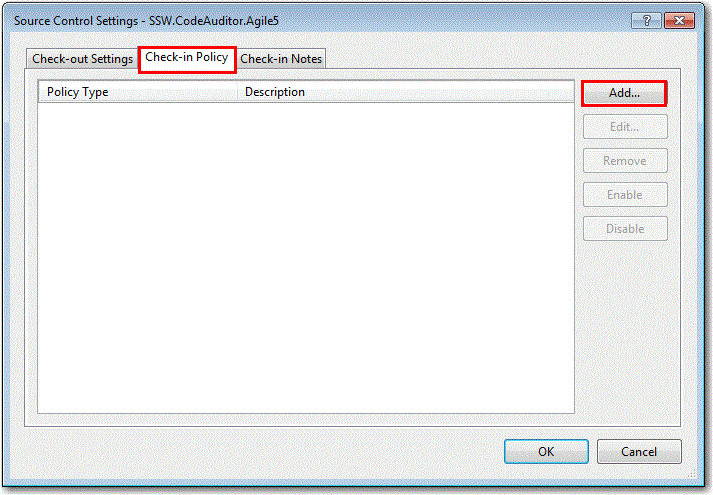
Figure: Add the Policy
-
Select "SSW CodeAuditor" Policy and then "Ok"
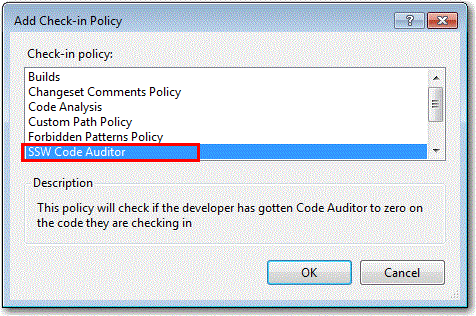
Figure: Select the SSW CodeAuditor Registered Policy
-
Select the DataBase Path
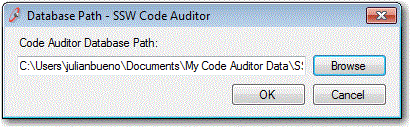
Figure: Database Path
-
Click "Ok"
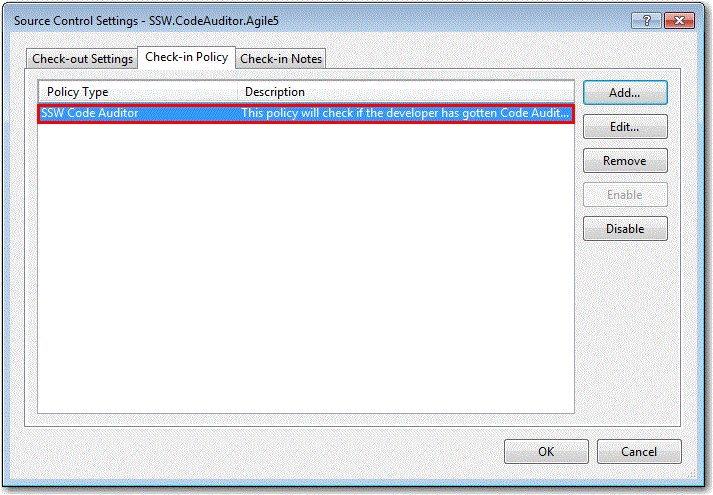
Figure: Policy added
-
The Policy will scan your pending files in every check-in
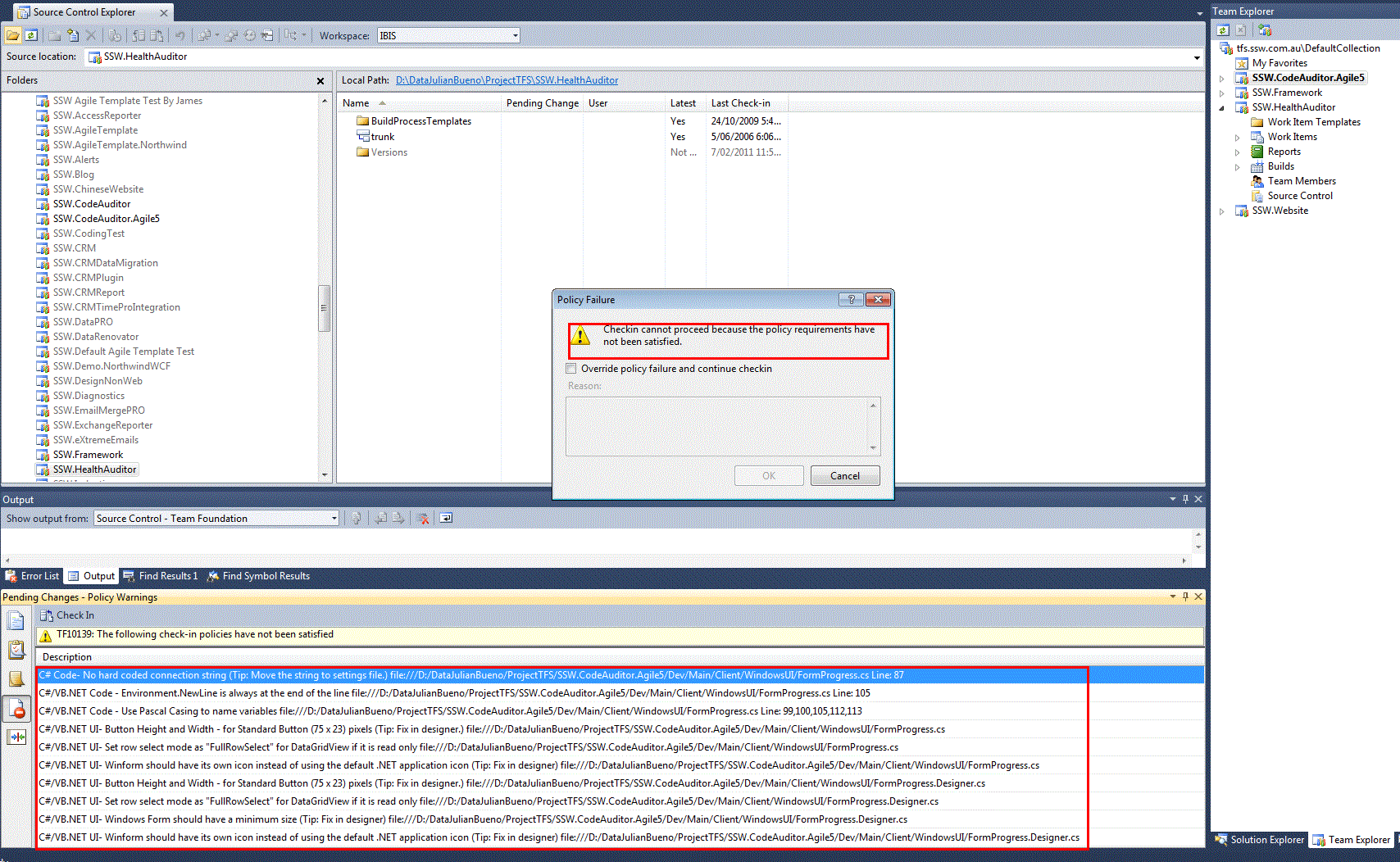
Figure: Policy reviewing the files before check-in