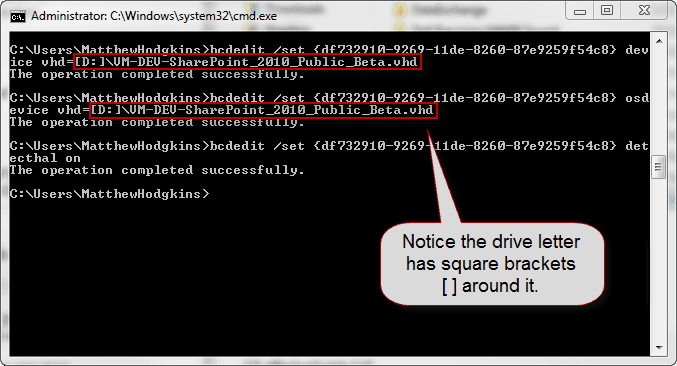Do you know how to setup a Boot to VHD Image?
Last updated by Brady Stroud [SSW] over 1 year ago.See historyUsing Boot to VHD is very similar to dual-booting your machine, except that you do not have to partition your hard drive. It also has performance benefits over using a Hyper-V server for presentations.
Pre-Requisites
- The presentation computer running Windows
- A SysPreped VHD image to be deployed onto the presentation computer
- Copy a SysPreped VHD image to the laptop to be used for the presentation.
- Open an Administrative command prompt.
- Type:
bcdedit /copy {default} /d “Demo-NameOfDemo”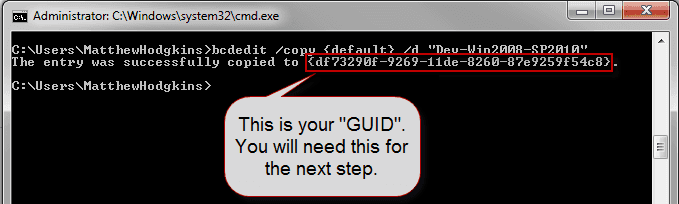
bcdedit /set <GUID> device vhd=[D:]\VM-DEV-SharePoint_2010_Public_Beta.vhdD:** is the drive the VHD is located and **VM-DEV-SharePoint2010Public_Beta.vhd is the location of your VHD file. Make sure you replace *<GUID>\* with the GUID you got in the previous step. 5. Type:
bcdedit /set <GUID> osdevice vhd=[D:]\VM-DEV-SharePoint_2010_Public_Beta.vhdD:** is the drive the VHD is located and **VM-DEV-SharePoint2010Public_Beta.vhd is the location of your VHD file. Make sure you replace *<GUID>\* with the GUID you got in the previous step. 6. Type:
bcdedit /set <GUID> detecthal on