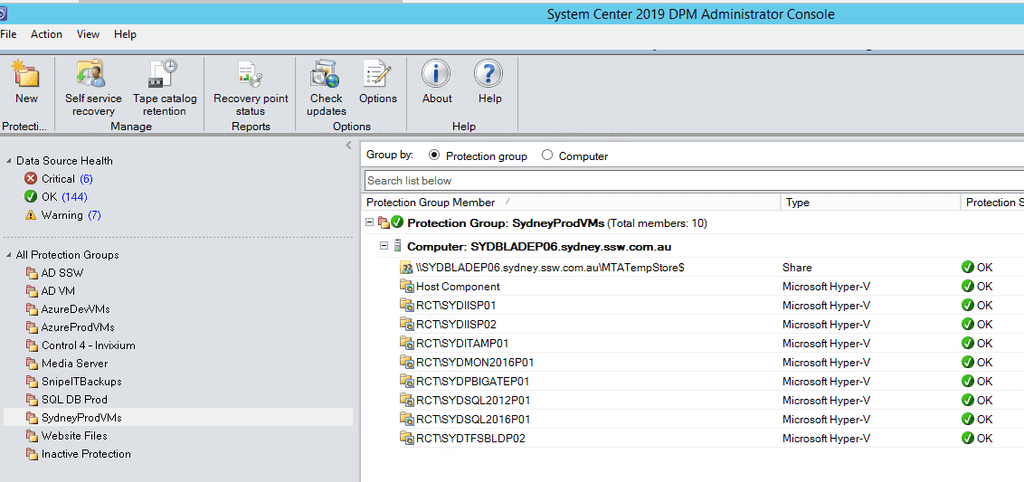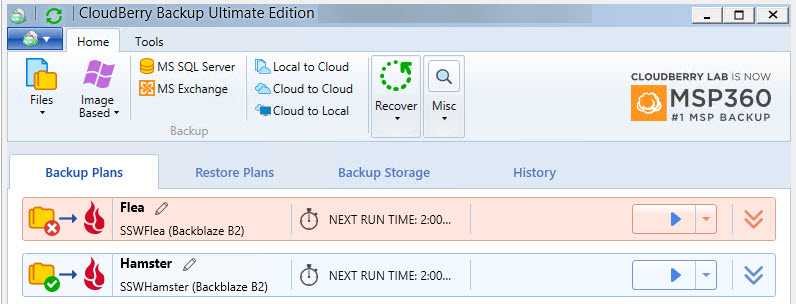Rules to Better Data Protection Manager (DPM) - 3 Rules
Need help with implementing Data Protection Manager? Check SSW's DPM consulting page.
Every company needs a business continuity and disaster recovery plan. DPM is a robust backup solution for on-premises backups. It can give you peace of mind knowing that your data is backed up, safe and easily restorable. It allows for backing up of:
- Virtual Machines (Hyper-V and VMware)
- Physical Machines
-
Application Aware Backups
- Exchange
- SQL
- SharePoint
It also allows for storage over many platforms:
- Disk
- Tape
- Cloud (Uses Azure Site Recovery and Backup)
It is fast and easy to recover VMs and files from DPM, making this the best tool to have your local backups on.
It is also important to keep DPM backups healthy by monitoring their status frequently.
How do you get your on-premises backups off-site?
DPM is great for the above tasks, but for off-site backups or cloud backups, other tools are best. You generally need to set up a physical machine with enough storage for DPM, so you have some options depending on your services:
- Off-site - On-premises DPM backup should always have a secondary location:
- Another office, with another DPM server
- The cloud, with Azure Site Recovery
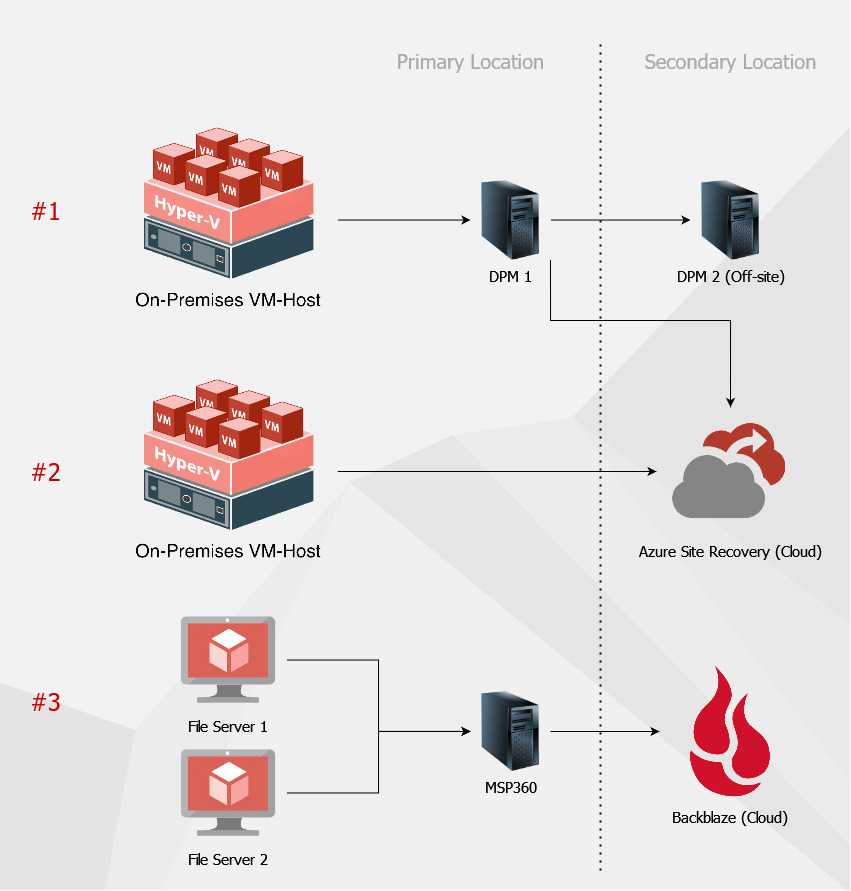
Figure: Best example - Different options for different budgets and services on your off-site and cloud backups - Virtual Machines - VMs generally need quick recovery and backup. The best (but more expensive) option is Azure Site Recovery.
- File Servers - Generally, file servers need an auto-expanding, cheaper and simpler cloud backup. The best tool is MSP360 (was CloudBerry) which backs up to Backblaze (cloud storage)
It might make sense in your environment to install a DPM Server inside a Virtual Machine. While it is supported by Microsoft, there are a few limitations you need to be aware of.
- The Hyper-V role cannot be installed on the DPM server when it has been virtualized. This prevents you doing item level restores from inside Hyper-V virtual machines
- You are unable to use hardware tape libraries inside the Virtual Machine. You are still able to use iSCSI or Virtual Tape libraries though
- Storage of your backups should not be on the SAN where you are running all of your servers
Further to this, it is also recommend that you use iSCSI or Pass-Through disks if you are going to be using DPM inside a Virtual Machine. Using VHD’s in the storage pool is going to give you poor performance.
WARNING: Although Microsoft recommend running the latest OS (being Windows Server 2019 and DPM 2019). SSW recommends Windows Server 2012 R2 with DPM 2019.
The reason for this is currently there are some known issues with the use of ReFS files structure in current versions of DPM (2016/2019). When installed on Windows Server 2016 and 2019 ReFS is used as default and there is no option given to use another file structure. The issues are causing backups to take exceptionally long times and in a lot of cases failing. E.g:
- Exchange VM taking 100+ hours to backup and then failing when running Windows 2016 and DPM 2016
- Exchange VM taking <3 hours to backup when running Windows 2012 R2 and DPM 2019
Microsoft have released many updates to fix ReFS but people are still seeing issues, so it is recommended until this is resolved to continue operating DPM on Windows Server 2012 R2 as it allows you to continue using NTFS which is working without issues.
DPM is great for backing up SharePoint data, but when you select to back up the SharePoint role of a server, DPM will only backup the SharePoint_Config database and the content databases, which is less than ideal.
To back up the SharePoint Server properly in DPM:
- Create a new Protection Group, for our example we will call it SharePoint Protection
- In the new Protection Group, add protection for the for the SharePoint role on your SharePoint server:
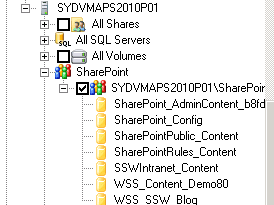
Figure: Notice that SharePoint protection only selects the SharePoint_Config and Content databases - Now browse to the SQL Server and add the entire SharePoint SQL Instance to the SharePoint Protection group. You will notice that you are unable to select some of the databases, as they are already being protected by SharePoint role protection.
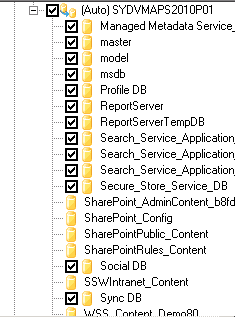
Figure: Ensure you back up the remaining databases in the SharePoint SQL Instance After following these steps you will have full protection of your SharePoint databases.