If you have firewall issue with remote assistance in
msn, VNC is a good solution to handle the firewall
problem. But it's not easy for a client to install and
configure VNC software. UltraVNC provides a Single Click
solution to simplify the work on the client side - what
your client needs to do is just to download an exe file
and execute it. The following steps are what you need to
do as a supporter to create UltraVNC SC customized exe
as per
UltraVNC SC (SingleClick)
:
-
Download template UltraVNC SC Custom.zip and unzip it
to a folder e.g. SSWRemoteSupportByJamesZhou
-

- Figure: unzipped content of the template
-
Replace the default icons and logo pictures with the
SSW ones
-

-
Figure: customize the template with SSW icons and
logos
-
Delete the file rc4.key if you don't need to encrypt
your connection to client. If encryption is needed,
you need to install
DSM plugin for UltraVNC
and generate a key file to replace the one in the
template.
-
Edit the helpdesk.txt file in the template like this
[TITLE]
SSW Remote Desktop Support
[HOST]
Internet support
-connect xxx.xxx.215.24:5500 -noregistry
[HOST]
Internet support encryption
-plugin -connect xxx.xxx.215.24:5500 -noregistry
[TEXTTOP]
Double Click to make a connection
[TEXTMIDDLE]
SSW - Sydney's Leading .NET and SQL Consultants
[TEXTBOTTOM]
Call +61 2 9953 3000 to contact us
[TEXTRBOTTOM]
Remote Support from SSW
[TEXTRMIDDLE]
by <Your Name>
[TEXTRTOP]
SSW Remote Desktop Support
[TEXTBUTTON]
More Info
[WEBPAGE]
http://www.ssw.com.au
[TEXTCLOSEBUTTON]
Cancel
[BALLOON1TITLE]
Establishing connection...
[BALLOON1A]
Trying to connect
[BALLOON1B]
If it fails, the software will remove itself
[BALLOON1C]
from your system.
[BALLOON2TITLE]
Connection active.
[BALLOON2A]
Warning, your desktop is remote visible
[BALLOON2B]
You can break the connection any time
[BALLOON2C]
by using the close button
[WEBPAGE]
http://www.ssw.com.au
|
Figure: helpdesk.txt
Note:
-
For SSW employees, you can use a copy of
SSW UltraVNC SC template
and what you need to change is the ip address and
<Your Name> in the helpdesk.txt
-
The IP address is your router's public address if
you are behind a router. In this case, you need to
configure the router to forward the connection to
port 5500 to your pc or add your intranet IP as a
virtual server to expose this port on the router.
-
Check your firewall to allow this port number to
use.
-
Zip the folder as e.g. SSWRemoteSupportByJamesZhou.zip
(Note: dot is not allowed in the name).
-
Go to
UltraVNC SC Online Compiler
and upload the zip file you created.
-
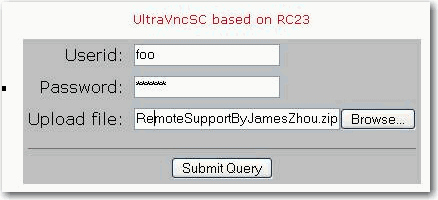
-
Figure: fill up the submit form (userid: foo
password: foobar)
Submit it and an exe file with the same name of the
zip file will be created
-
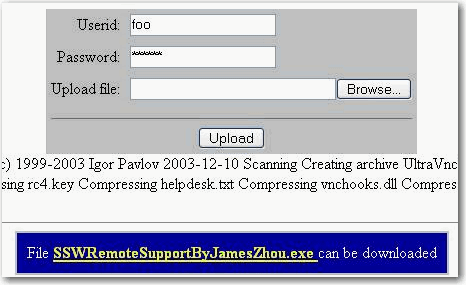
- Figure: customized exe created
Download the exe and put it under
www.ssw.com.au/ssw/RemoteSupport/ and inform your
client to download it from there.
Important Notes:
-
To ensure your client is in trust of your
assistance, you should always tell your client to
download anything from SSW official site
-
If your client still doubts the exe file, you
should explain what the exe is like this: VNC is
an industry standard program for remote support.
We have customized this exe for easy use.
-
Install UltraVNC from
UltraVNC Home Page
. Make sure your Windows Firewall allow the default
port it uses.
-
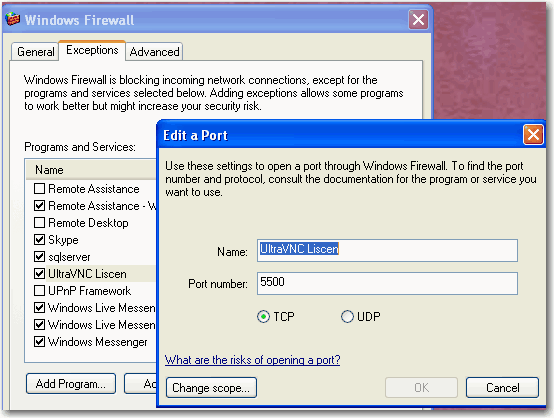
-
Figure: Allowing UltraVNC connection in Window
Firewall
-
Start UltraVNC Viewer in listen mode
-
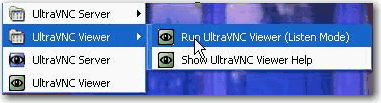
- Figure: run UltraVNC in listen mode
-
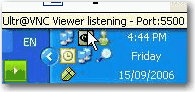
- Figure: tray icon in your taskbar
-
Ask your client to run the exe file after download and
start the connection. You will be notified once your
client opens the EXE. And then you can take control of
client's computer and start the actual remote session.
Step 1:
Our developer will send you a url where you can download
an EXE. Please download this EXE and place it on your
desktop.
Step 2:
Double click the EXE to start remote session. (Note: our
developer will arrange a time that's convenient for you,
you only need to run this EXE during this time.)
Once you run it, you will see a screen that's similar to
the following. Please double click the "Internet
support?link in the left hand side box.
-
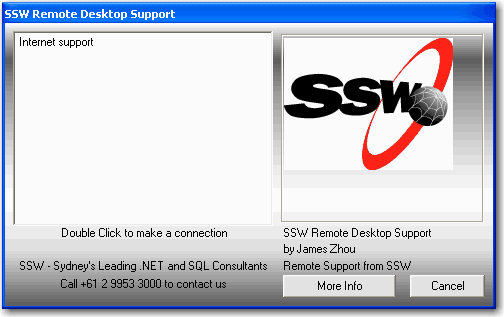
-
Figure: UI for the Remote Support exe at client side
When you double click, this EXE will stay on your taskbar
as a SSW icon and update you with the status of the remote
session.
-
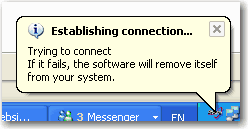
- Figure: tray icon at client side
Step 3:
Our developer will try to take control of your computer
now, please click the link in the following screen to
proceed.
-

- Figure: taking control of remote computer
Once you accept this connection, our developer will be
able to control your computer and you can sit in front of
your screen and monitor the operations. See the following
screen for how our developer opens a Notepad and type in
some information on your screen.
-
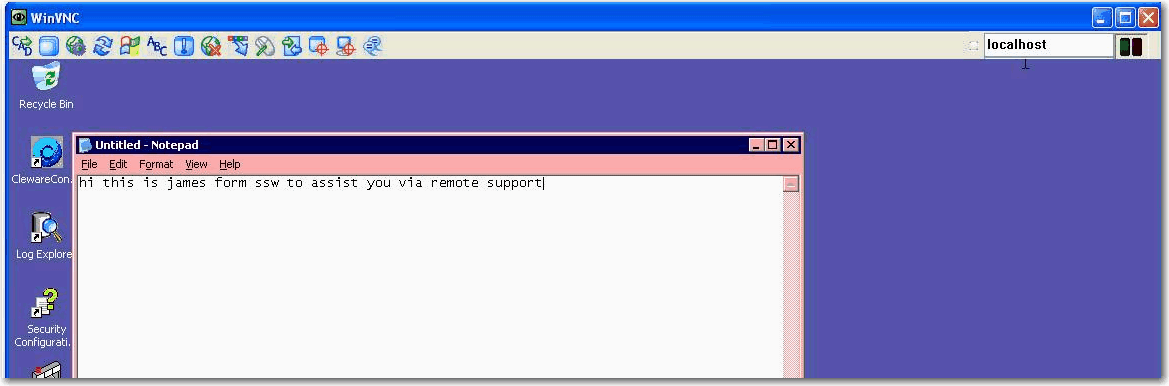
- Figure: remote desktop showing at your side
Step 4:
Once the support is finished, you can close the
connection by click on the system tray icon.
-
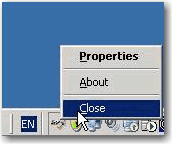
-
Figure: Cancel remote control through the Close button
at client side
Acknowledgements
James Zhou
Lei Xu