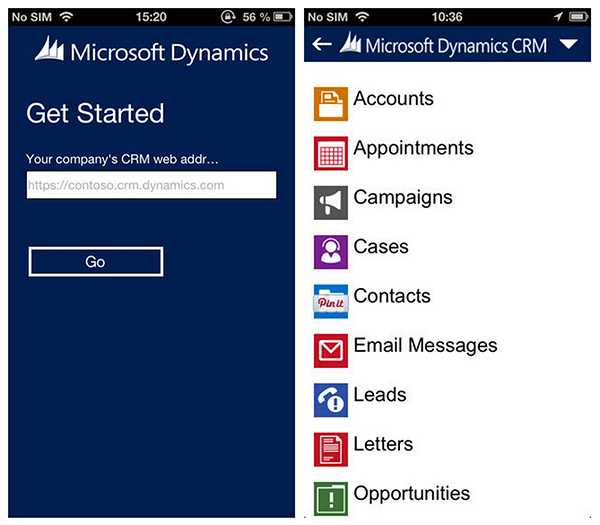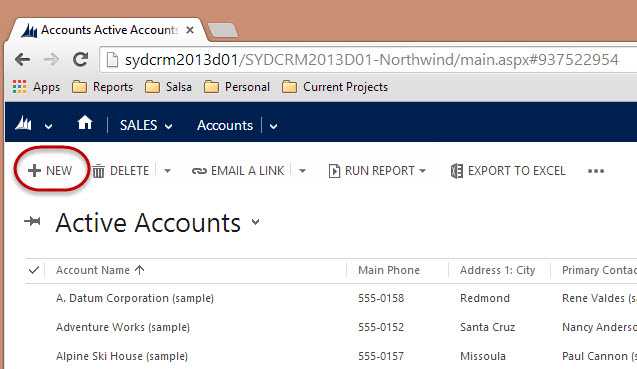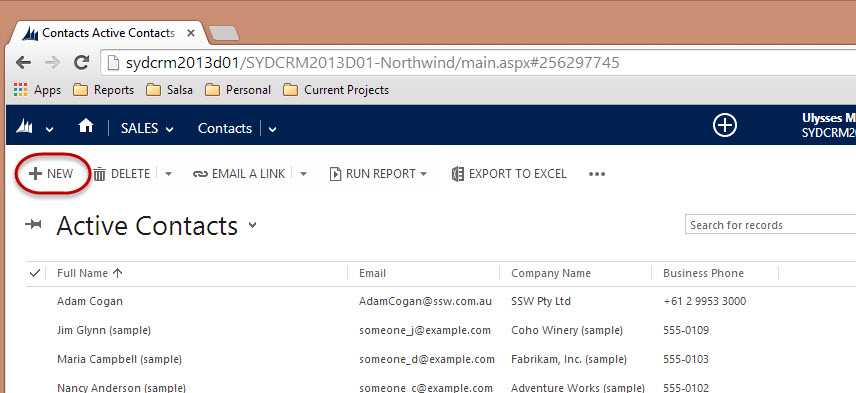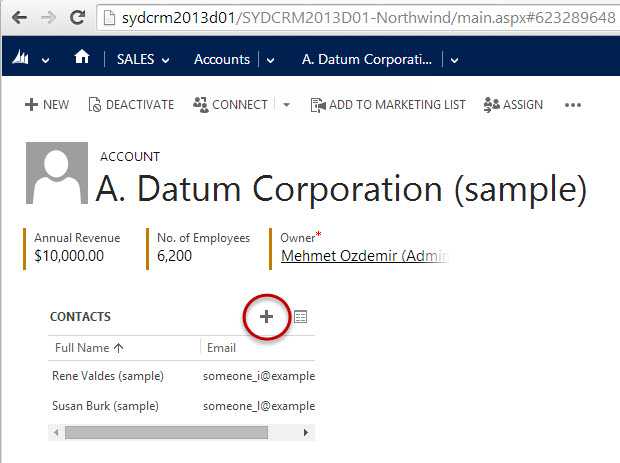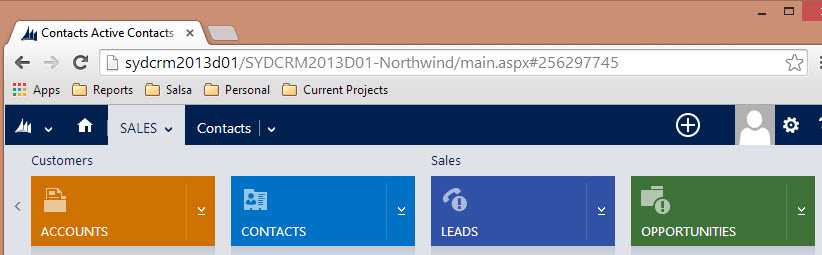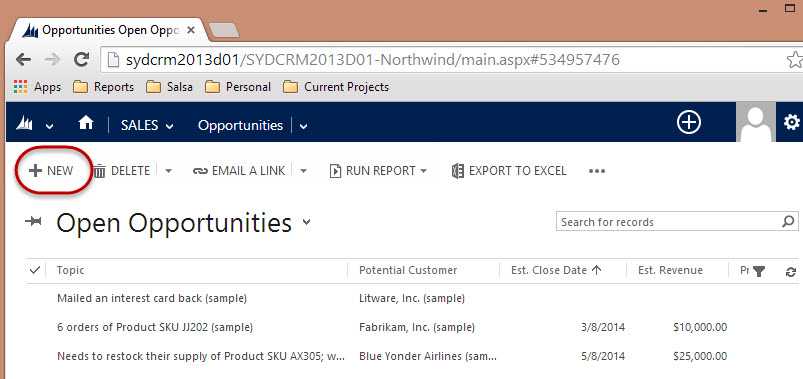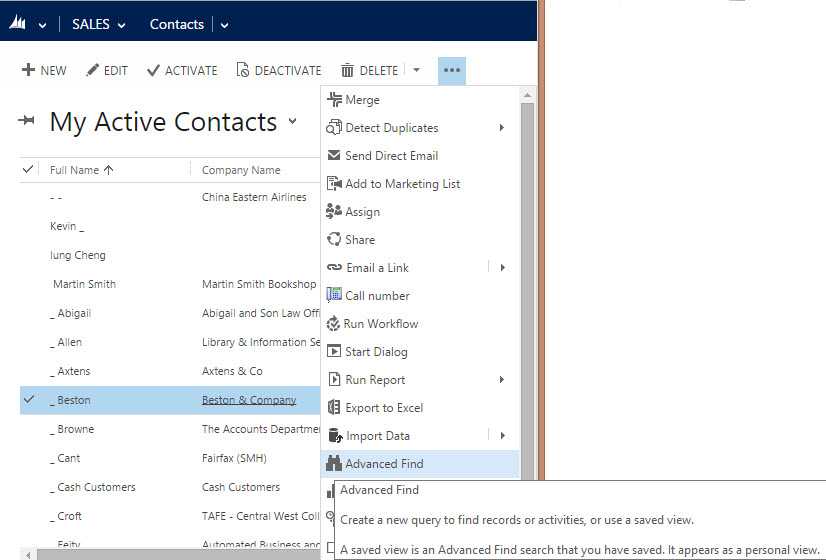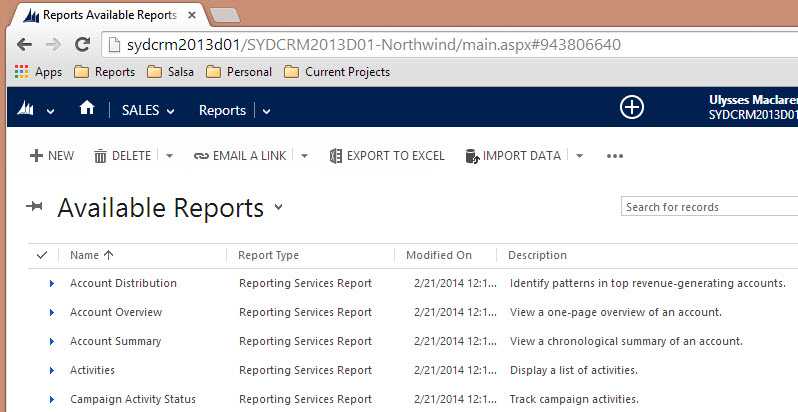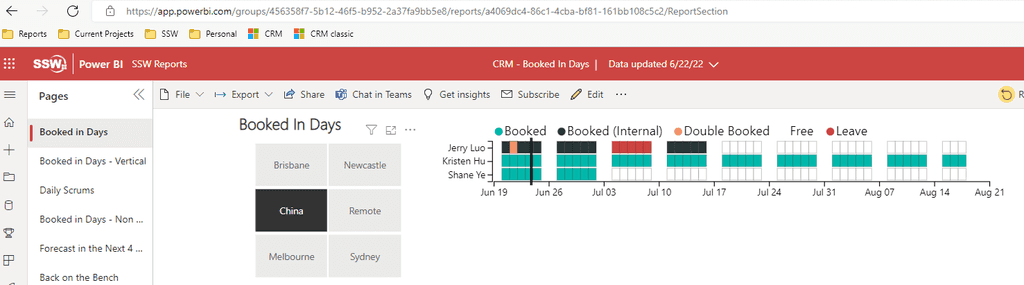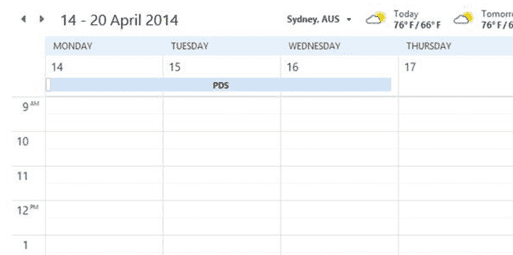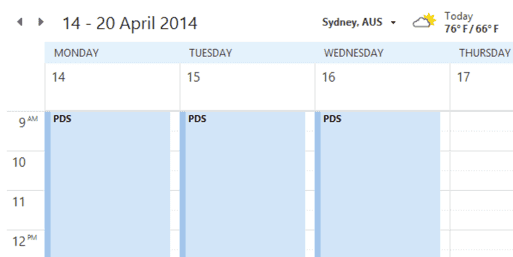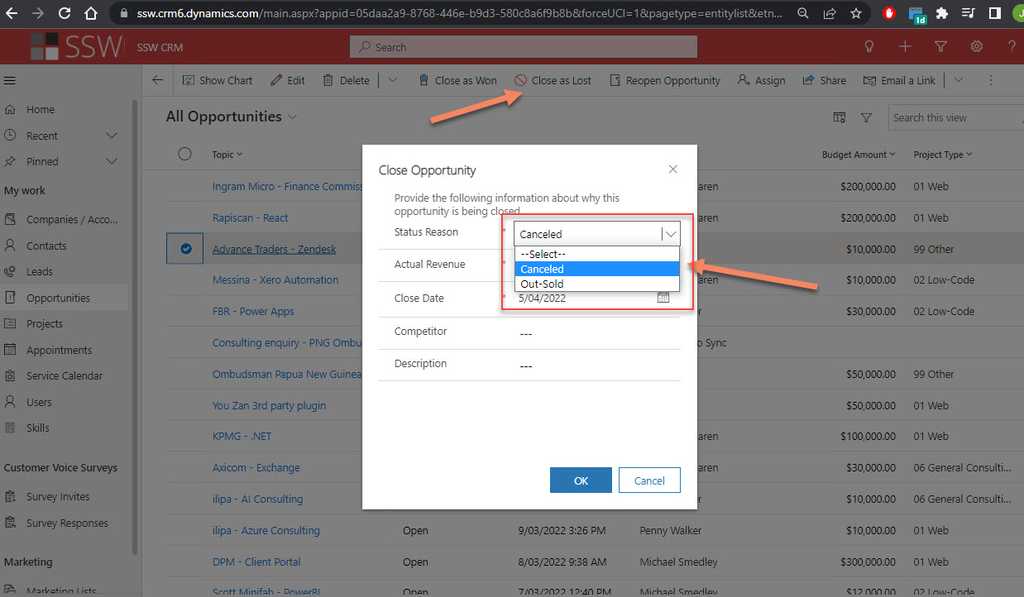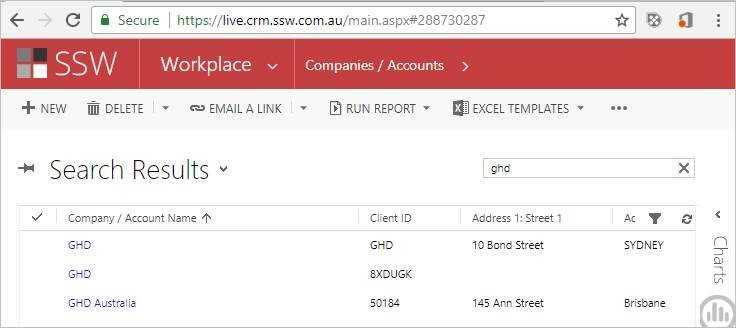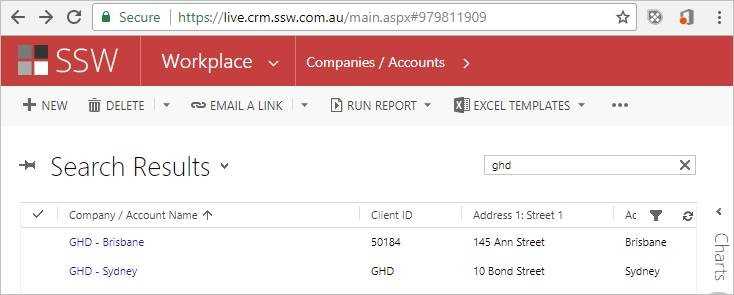Rules to Better CRM for Users - 26 Rules
Enhance CRM usage for users by applying essential strategies that improve data management and streamline sales processes. Explore best practices for effective scheduling, tracking opportunities, and maximizing the capabilities of your CRM system.
The Dynamics 365 Release plans provide a snapshot of what Microsoft has been working on in the Dynamics 365 CRM business. You can use it to find out what was recently made generally available, released into public preview, is still being developed and tested, or is no longer developed.
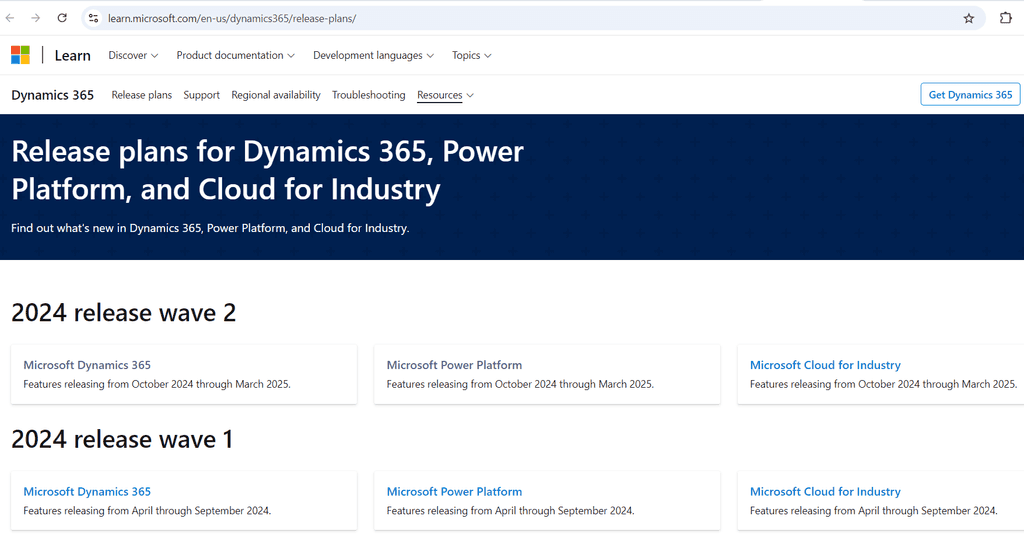
Figure: Find out more at the official Microsoft Dynamics 365 Release plans. While there is a web app available, Microsoft has now released a CRM mobile app for Apple, Android, and, of course, their own phone OS. It is only for CRM Online and CRM2013 On-Premise.
You can download it now for your device (Aussie links):
- Android: Dynamics 365 - Google Play Store
- Apple iOS: Microsoft Dynamics 365 - App Store
Make sure when you download that you're getting the official app released by Microsoft Corporation.
We used to use the CRM Outlook Client Plugin for tracking emails and appointments in Outlook. With the latest Dynamics update, now we have another choice, the Dynamics 365 Outlook App, which is much lighter than the plugin.
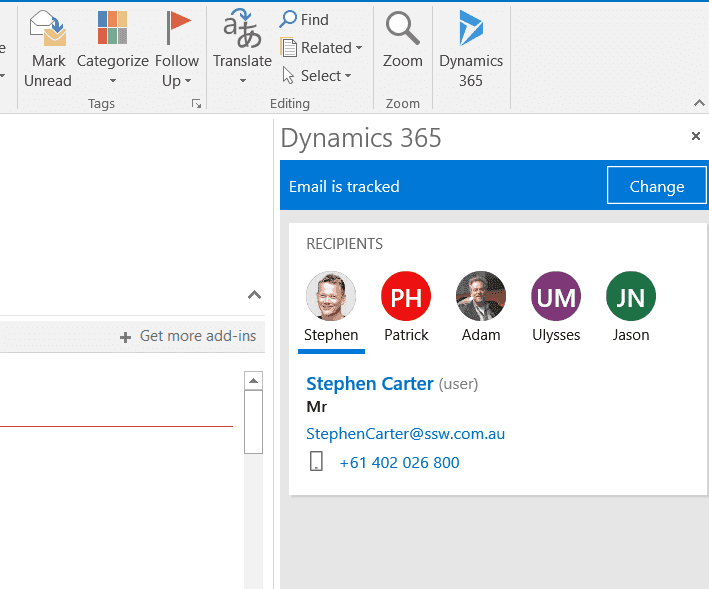
Figure: Track an email in Outlook with Dynamics 365 App 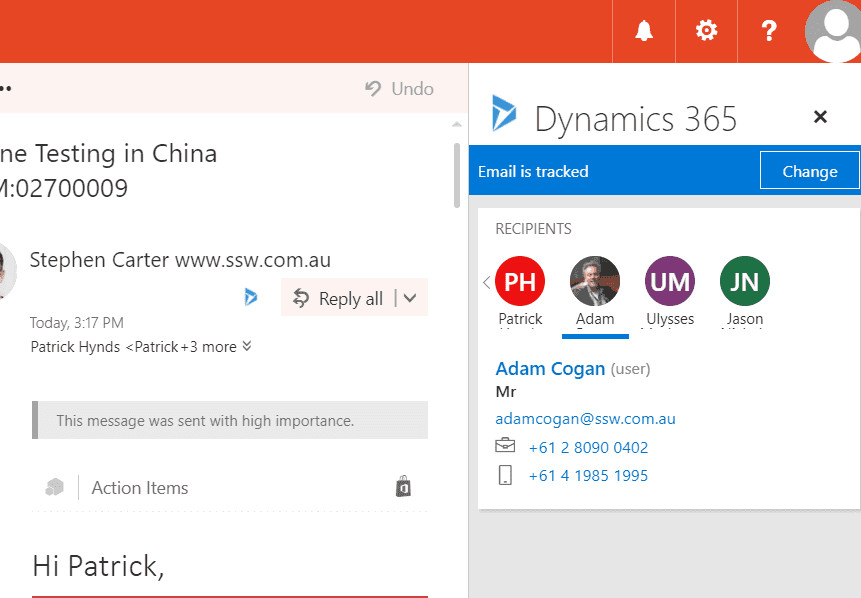
Figure: Track an email in OWA with Dynamics 365 App Although you can create a Contact first, it's better to always create the Company first so you don't get orphan Contacts.
****
Tip #1: Avoid duplicates - Make sure that there is no existing company before you make the entry.
Tip #2: Generally you should be creating these from leads, as it speeds up the process.
Tip #1: Avoid duplicates - Search to see if the Contact already exists before creating it.
Tip #2: Generally you should be creating these from leads, as it speeds up the process.
You need to know what's in the sales pipeline, and the way to do that is by entering a potential sale and it's value.****
Note: In order to enter new Opportunities into CRM, the company the Opportunity belongs to must already exist.
CRM 2013 has a nice way of reducing the amount of work needed to create a new Contact, Account and Opportunity. Simply make a Lead, and all three entities will be created in one go.
The process is:
- In CRM, create a Lead.
- Convert it into an Opportunity, Contact and Account using the Qualify button.
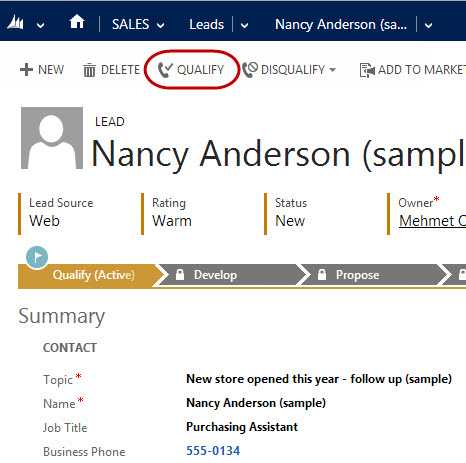
Figure: Create a Lead, then become familiar with the time saving "Qualify" button Clicking on the "Qualify" button allows the automatic generation of Accounts, Contacts and Opportunities, and also allows you to check for potential duplicates being created.
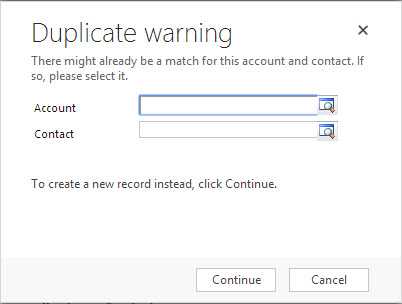
Figure: CRM 2013 also checks for existing records before creating new ones This will:
- Deactivate the Lead
- Create an Opportunity, Contact and Account
- Automatically link the Opportunity to the Account and the Account to the Contact
- Save you substantial amount of time compared to creating and linking each one manually.
Note: You have just learned that a lead is a transitory thing. There is, however, one other case where you might want to use leads: Do you know the one case where you use a CRM lead?
Once you create an opportunity, you should click the "Add phone call" button to create an activity to call up the client after approximately 1 week. Each time you make this call, you should complete the activity and create a new one to follow up again when appropriate.
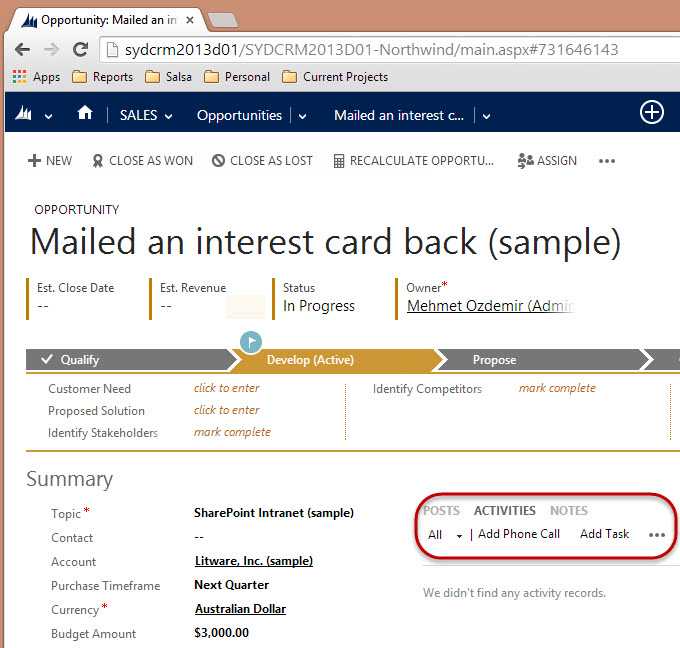
Figure: Use sales activities to follow up an opportunity You can see your outstanding activities in your CRM workspace homepage, and this should keep you on top of all of your current opportunities.
Make sure you never have an opportunity in CRM without a follow up activity againstit; otherwise you're just hoping that they will remember to call you, which is never a goodsales strategy.
Note: The alternative to CRM activities is to use FollowUpThen instead as this is much more convenient. The downside is that these are not centralised, meaning that when a salesperson leaves an organisation, their opportunities will need to be handed over manually.
The general principle is that you track important emails as per Do you track important emails in CRM?
Microsoft Dynamics 365 allows users to track activities such as appointments, phone calls, emails, etc. This feature can be easily abused by users to record unrelated activities inside CRM. It is difficult sometimes to work out which type of activities should be recorded. These are the types of activities you should track in CRM:
- Appointments - Initial meeting, and follow-up meetings...
- Phone calls - Any incoming and outgoing sales related phone call (note Dynamics has Skype for Business integration to automatically track outgoing phone calls)
- Emails - Sales related emails
Prerequisite: Install the CRM Add-in.
All sales activities should be tracked via CRM as an opportunity, company or contact.
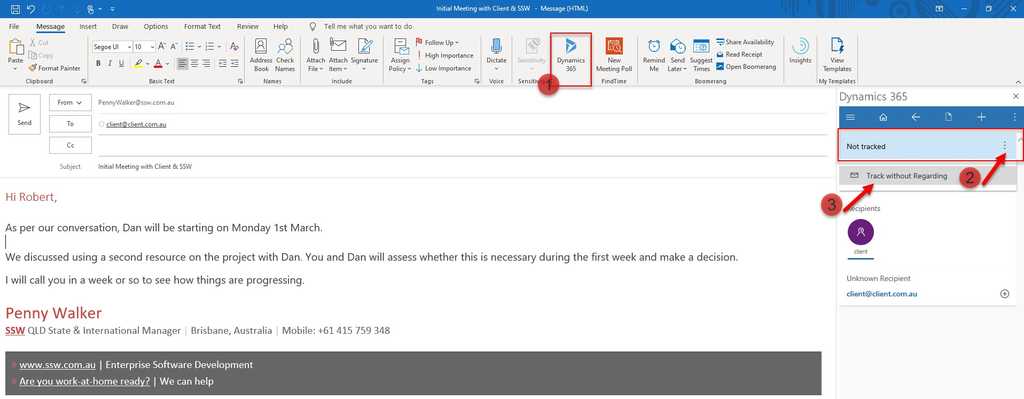
Figure: This email should be tracked in CRM using the Add-in "Track without regarding" By recording these activities, reports can be created to view:
- The guys doing the most sales activities.
E.g. The "Activities" report. This should be printed monthly and posted on the wall. (shown below) - The history for all sales activities relating to an opportunity. This is useful to review before making a call (but is not necessary if you CC each other).
- Which opportunities have been neglected. This is a custom report and could be useful in a large company where opportunities could slip through the cracks.
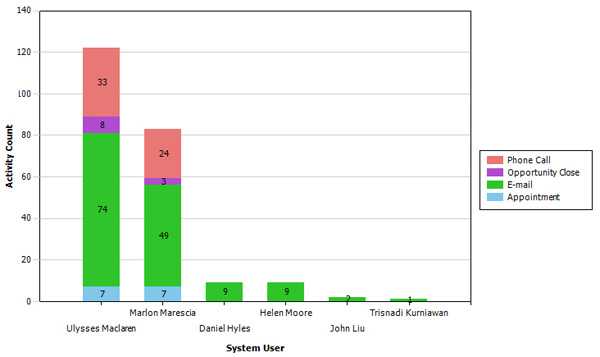
Figure: Activities Report - Ulysses was the hardest worker for this month. Print this and put it on the wall and it will encourage everyone to log their calls Note: You can see more details on what emails to track in Do you know to hit 'Track' when you receive an important email?
Video: Microsoft Teams and Dynamics 365 - You won't believe where you should store your documents! (4 min)There comes a time when some contacts in your CRM database might just be taking up space and not giving any value. At this point it is best to deactivate them.
- CRM still knows about it so it will still come up for duplicate detection.
- You can still view them if you need to by viewing Inactive companies/contacts.
Hint: When you deactivate a client - put a note in the notes field to say why first.
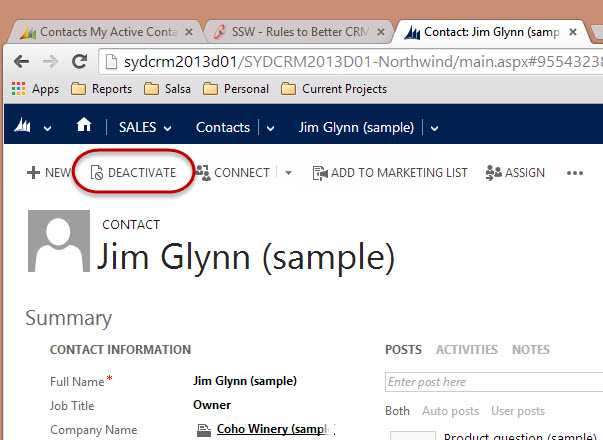 **Figure: Once a contact moves on or their details are no longer relevant, deactivate them
**
**Figure: Once a contact moves on or their details are no longer relevant, deactivate them
**It can be useful to have the contacts you deal with regularly in your Outlook (for offline access and easy editing).
Contacts that you create or are assigned to you (that have not been deactivated) are your "Active Contacts". By default, these are the only ones that will sync from CRM to your Outlook. You can, however configure this to use any criteria you want to decide which contacts to sync.
To do this, in Outlook, click File | CRM | Options | Synchronization, and click Outlook Filters.
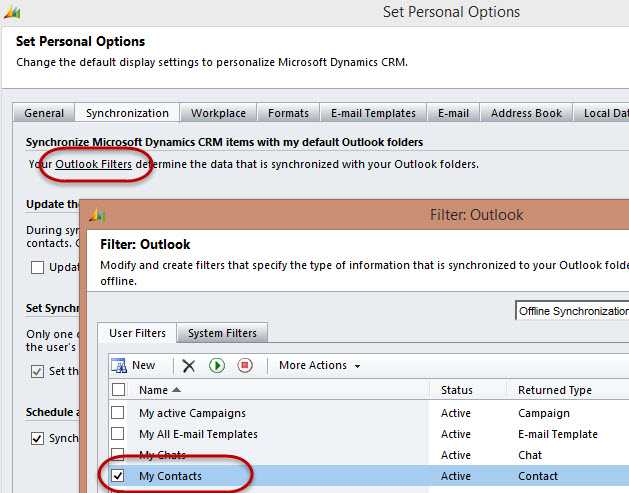
Figure: Contact Synchronization enabled in MS Outlook 2013 In Outlook, you can also choose which of your personal contacts you want to sync to CRM by using the toolbar option "Track" and "Set Parent" (i.e. company).
You now know how to do this, although it is not recommended
If your Outlook syncs to your mobile device, and you have a very large number of active contacts (say more than 1,000), it is not a scalable option to sync from CRM as:
- You may get too many contacts to easily deal with.
- Things like voice recognition (e.g. Siri or Cortana) will find more false positives.
Similar issues happen when you sync all your Facebook contacts. You have too many, duplicates, and a new problem to manage.
This picture shows a flowchart of Campaigns and Quick Campaigns in CRM 2013:
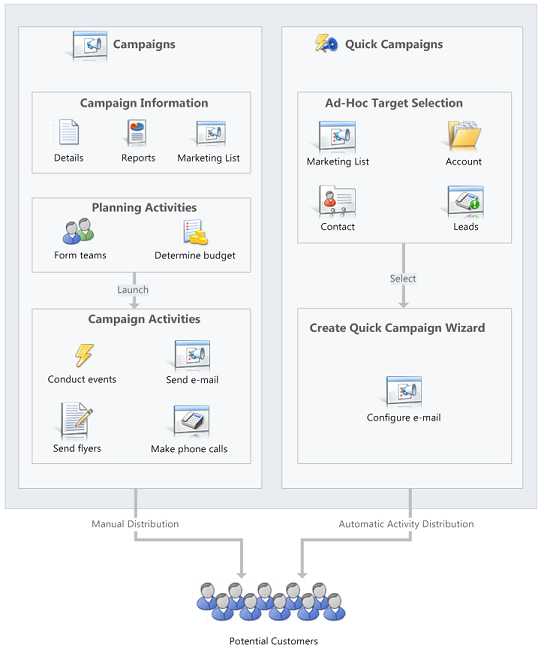
Figure: Campaign VS Quick Campaign flowchart. A Campaign can extend over a long period of time, with potentially multiple different media types being used for a common purpose. It has extensive meta-data to both plan activities and then show reports on results. e.g.
- A monthly newsletter
- A flyer campaign
- A cold-calling campaign
A Quick Campaign, however, is for a one-off distribution of emails to a targeted group of contacts. e.g.
- Letting your local clients know about an upcoming event by email
It can sometimes be hard to work out when to use a lead vs a contact and company, or even an opportunity.
| Type| Type and Category|| --- | --- || Called up about a service needed urgently| Contact + Opportunity (hot)|| Called up about a service| Contact + Opportunity|| Qualified Contact (prospect down the line)| Contact|| Someone goes to the website and joins the mailing list| Contact|| Random business cards from TechEd 2013 | Contact + Tag "Tech Ed 2013"|| Uninterested contact| Contact|| Purchased mailing list| Lead|
Figure: There is only one scenario where you would use a lead
It is better to have all your contacts in one place rather than split over 2 separate tables. Leads are not needed except as a data entry tool to help you link new contacts, companies, and opportunities. See Quick Way to create an opportunity, contact and account in one step.
The only legitimate use of leads is for completely unqualified data, e.g.
- You buy a contact database (too large to be able to contact each one of them to qualify)
When going through leads to see if they should be converted to an Account/Contact/Opportunity or disqualified, any that do not contain contact details should be deleted instead of disqualified. The reason for this is that there is no benefit having only a name in the system, and it could produce false duplicates later if we were to import or create someone with the same name.
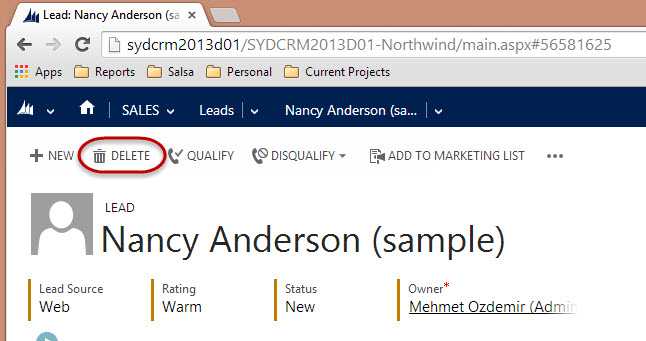
Figure: Delete rubbish lead The data stored in CRM is useful on two counts. Firstly, it gives you a single source of truth for all customer related data. Secondly, you now have the ability to report on this data.
Figure: Advanced find is the easiest way to filter your data in CRM
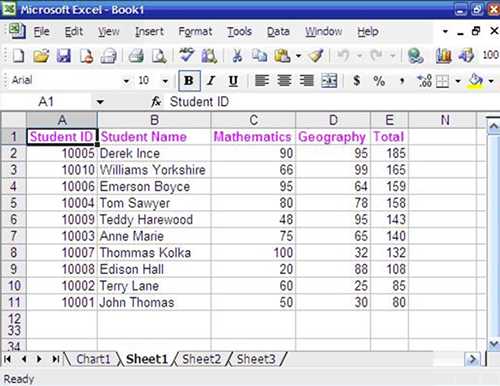
As an Account Manager, you'll frequently be required to find a free resource to put onto a project.
Instead of going around and asking everyone “Who’s free next week?”, you should use the CRM Service Calendar.
The calendar provides a one page view of everyone’s availability for a given time period. Here’s what you need to do to access it:
- Go to your company's CRM, e.g. http:// crm.ssw.com.au
- Click Service | Service Calendar
- Choose Month, Week, or Day view to suit your needs
All of the Appointments in the Service Calendar will also sync to the developers' Outlook calendars, keeping them up to date with where they need to be, when.
You have multiple options for ways to fill this data, which you can see in Scheduling - Do you know how to book developers for a project?
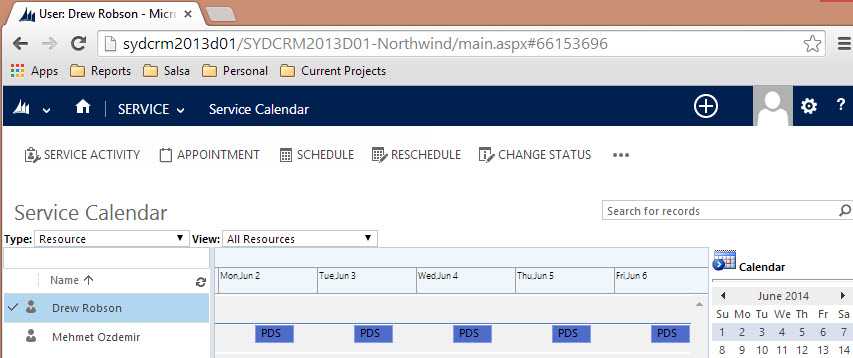
Figure: The Service Calendar in CRM is showing that Drew is available but Mehmet is busy next week Suggestion to Microsoft: One limitation of CRM is that you cannot send a URL to this page to someone, so they will have to navigate to it themselves.
It is the responsibility of Account Managers to book developers for known client work, however anyone can book a developer, including the developer themselves. Also if a developer notices they should be booked, but there's nothing in their calendar, and they can't figure out the below, as a minimum they should ask the Account Manager to book them.
The Rule of the 3 T's
Before booking developers, make sure you talk to them and check that they are cool with:
- The Time - How long is the project?
- The Tech - What skills are required?
- The Team - Who will they be working with?
To see which developers are available for booking:
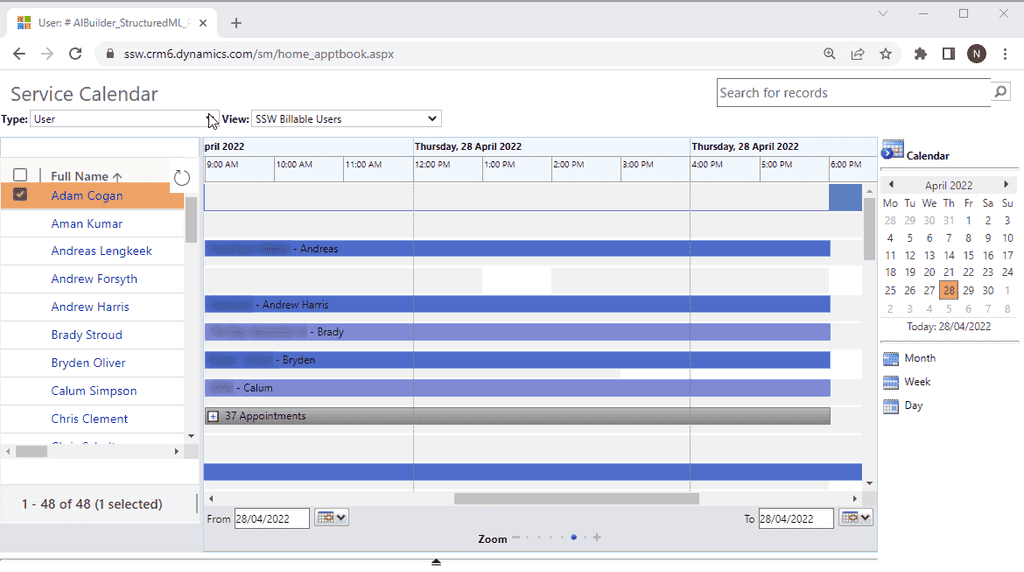
Figure: OK example - Using the Service Calendar, you can see who is and is not available at a given time There are a few different ways of booking developers for project work, either via Outlook or the browser.
Option 1: Use the Outlook Calendar and "Set Regarding" (recommended)
Prerequisite: Do you install the Dynamics 365 App?
This is generally the easiest way for developers to book themselves in as they don't need to leave Outlook and 90% of the steps will already be familiar to them.
- Create a new Outlook appointment (in the Desktop or Web client) and give it a relevant subject
- Invite required resources if there are other people working with you or if you're booking for someone else
Note: If you're booking for someone else, just have them in the "To:" field of the appointment. If you're booking yourself AND someone else, have both of you in the To box - Invite the client as optional. If you do this, also make it a Teams Meeting and add your email signature
- Set the time and location for your appointment
- Set "Show As" to "Free" (so their Teams Status will not show them as "In a Meeting" all day
- Set "Reminder" to "None" so you and they don't get spammed by unnecessary reminders
- Set the recurrence if it’s more than 1 day of work
- Click "Dynamics 365" on the ribbon which will open a side panel and click on "Set Regarding" then search for the company that you want to book the developers to work on (this is the step that syncs it with CRM)
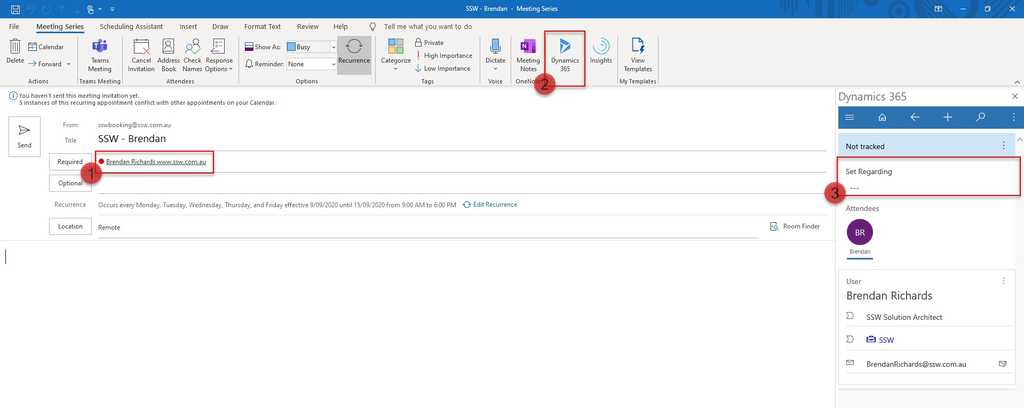
Figure: A complete appointment booking Brendan to work for SSW for 5 days Option 2: CRM Activity Appointments
This is a backup option for anyone who doesn't have access to Outlook with the CRM add-in.
-
Create a new appointment in Dynamics 365 Online
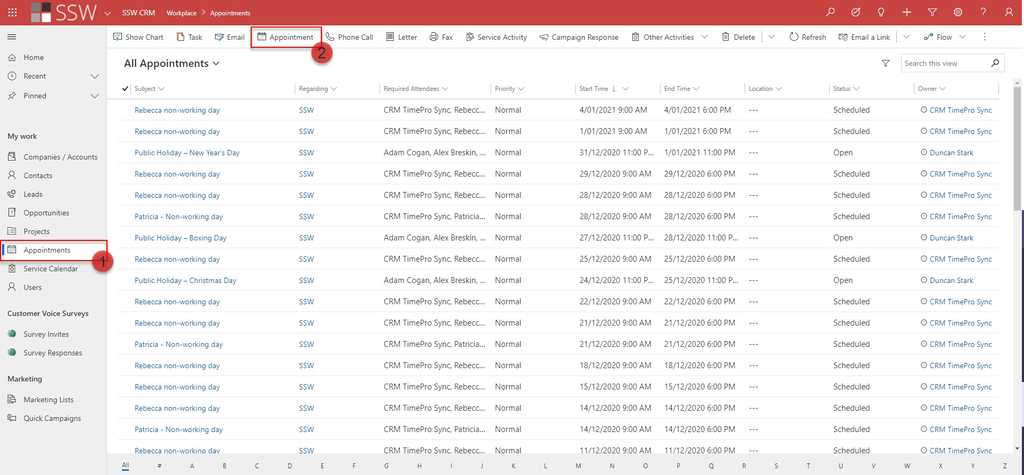
Figure: Click Appointment to create a new appointment in CRM - Set the Subject
- Select the resources that you want to book
- Select the client that you want to book the developers to work on
- Set the location
- Set the Start and End times
- If the booking is for more than 1 day, click “Recurrence” and set the frequency
Tip: If you do not want them to block your calendar, you can change the organizer and owner to the developer you are booking. It will still track to the Service Calendar, but won't add it to your personal calendar, only the developers.
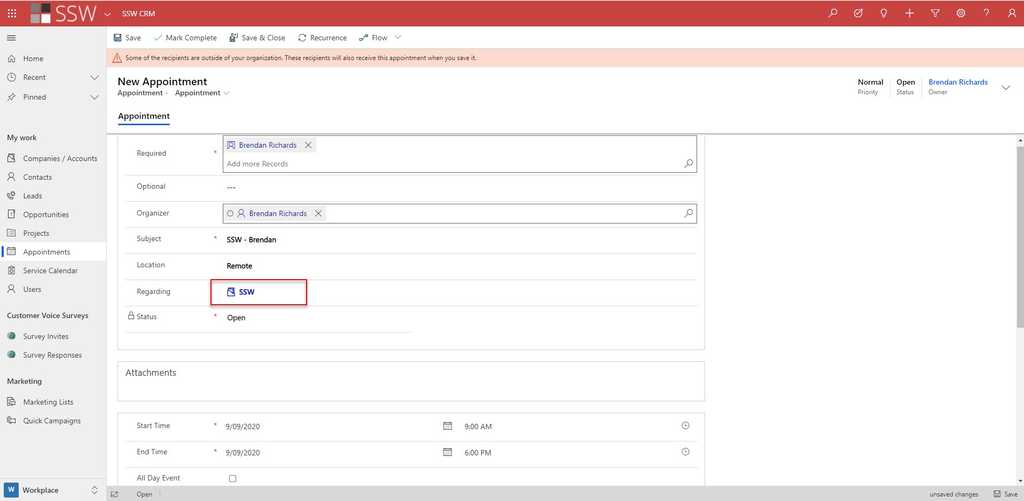
Figure: A complete CRM Appointment for a 1-day booking Adding Tentative Bookings
Sometimes you may want to reserve a consultant for an appointment but are not able to confirm with the client immediately. In this case, create a Tentative Booking which reserves the consultant for the period of the booking without assigning them to the client account. The purpose of a Tentative Booking is to reserve a consultant and trigger a conversation between Account Managers if the consultant is required on confirmed client work over the same period.
To create a Tentative Booking:
- Follow the same steps above to create the Appointment
- Instead of choosing a client account for 'Set Regarding', create and use a pre-defined account for the purpose of tentative bookings (E.g.SSW.PencilledIn)
Tip: Create a "Booked In Days" Report and make the Tentative Bookings display obviously (E.g. a grey color), so Account Managers can easily see it if they need to use that time.
Adding Internal Bookings
If a developer is needed for non-billable work (e.g. urgent internal work) or travelling to teach public training events, their time should be blocked out so it shows as unavailable for client work.
To book someone for internal work:
- Follow the same steps as above to create the Appointment
- Instead of choosing a client account for "Set Regarding", choose your own company (e.g. "SSW").
- Mention which internal project the developer is working on in brackets (e.g. "SSW - Brady (Rules)")
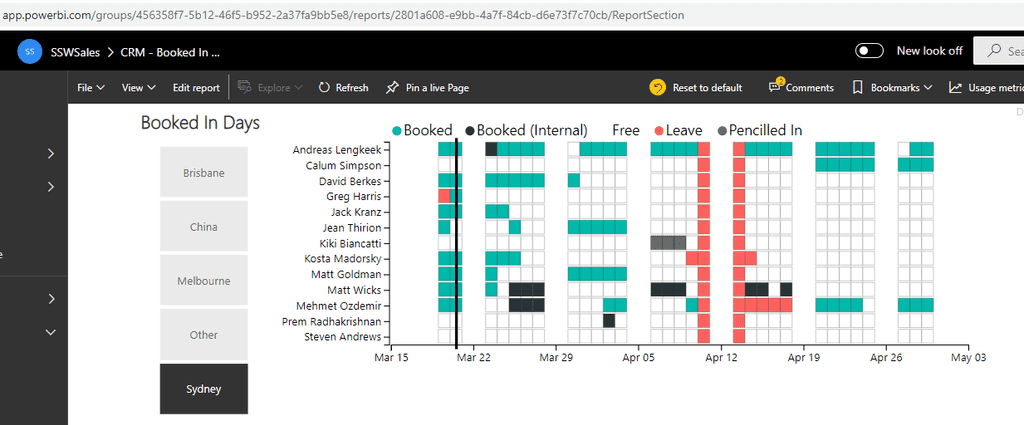
Figure: Internally 'Booked' days show as black and 'Pencilled In' days show as grey Deleting Bookings
Cancelling an appointment in Outlook will not delete the appointment from Dynamics 365. Instead, you need to follow these steps:
- In the appointment, open the Dynamics 365 App
- Click on the menu next to Tracked regarding
- Click Untrack, then Delete
- Wait about a minute for Dynamics 365 to sync, then cancel the appointment
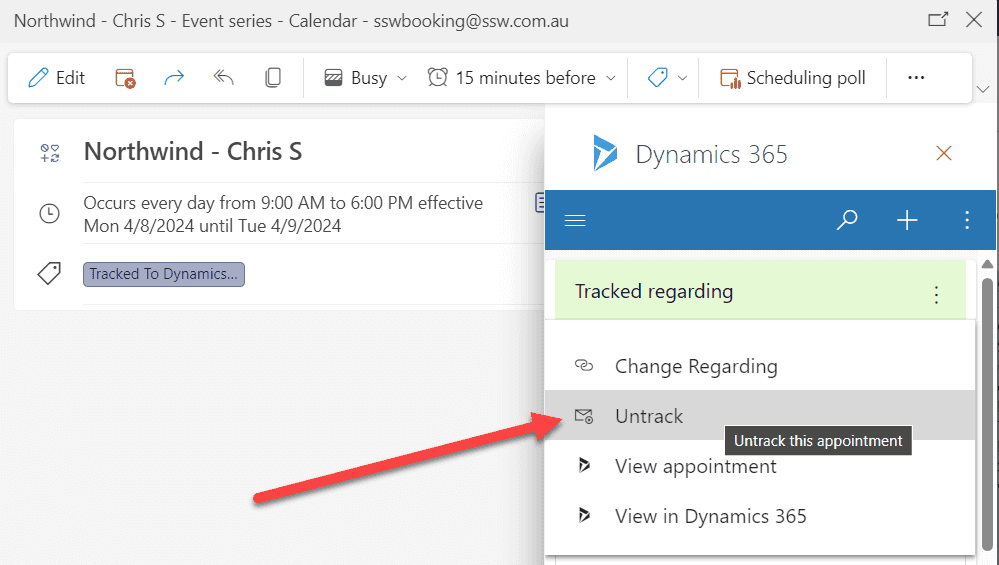
Figure: Outlook | Dynamics 365 App | Click Untrack and then Delete You can't untrack a single occurrence of a series of appointments - instead, you need to cancel the occurrence and delete the appointment from Dynamics 365 manually.
Using a separate Outlook calendar to book appointments
If you have a lot of staff, it can be useful to use a separate calendar to make your bookings - this stops them from covering your everyday calendar and making it hard to read.
Unfortunately, you cannot use a sub-folder to track appointments in Outlook. You need to create a whole new email account and then add it to your Outlook folder.
Using the example of SSW's crmtimeprosync@ account, this account is used to add appointments to the Service Calendar, and these are then added through the SSWBookings calendar in Outlook:
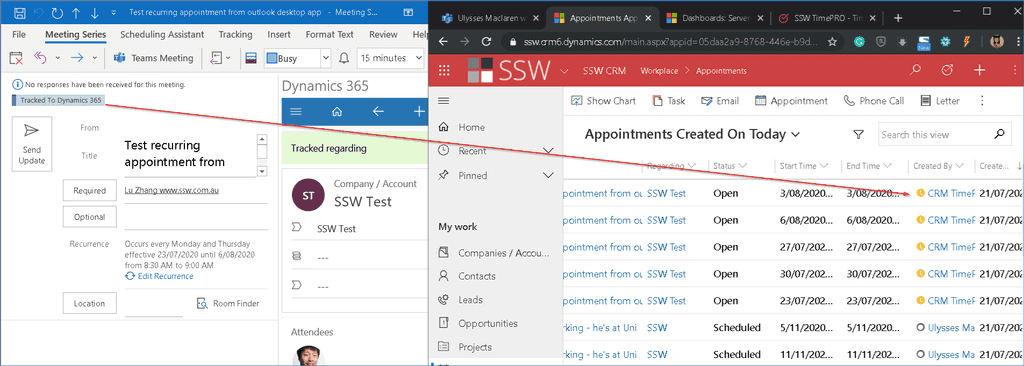
Figure: Appointments tracked from with Outlook desktop Note: If using a separate Exchange calendar, it's highly recommended to login via Outlook Web Access (OWA) rather than loading it up as a shared calendar in your Outlook Desktop client. This is because it handles multiple users much better this way, and will avoid syncing issues.
How to set it up
For OWA
Open browser’s incognito mode | go to outlook.office.com | logon with the crmtimeprosync@ account
For Outlook Desktop
Go to Files | Add an account | Restart Outlook once it completes
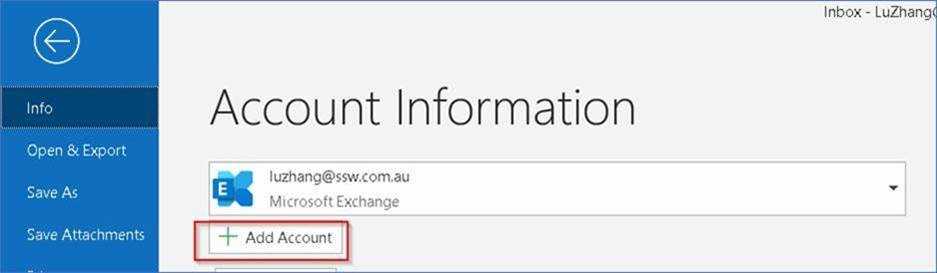
Figure: Add account to your Outlook Please note you will need to get the password from your enterprise password manager.
People are often very inconsistent with how they make appointments. Sometimes they use full days and sometimes they give a start and end time. It's important to be consistent.
For a 1 day appointment
- Bad Example - An all day appointment is not as visible and doesn't tell the client when the developer will arrive and leave.
- Good Example - a start and end time will visibly fill his calendar and also give everyone a shared understanding of when the developer is working.
For multiple day appointments
CRM supports recurring appointments, and this allows for more flexibility in bookings, so you should always use these over using one long appointment for a booking.
This also works better for Service Calendar syncing, as you can see what each person is working on each day.
For Leave
Leave appointments are the one time when it's actually useful to have the appointment out of the way up the top in your calendar, so "All Day" appointments are better for this.
When you look at the Service Calendar, you want to be able to see, at a glance, who is working on what.
To do this, the subject field of appointments should be as follows:
Client [Project] - Name[s]
The project name (in parentheses) is optional and only used if there is more than one project happening simultaneously.
You can have 1 or many names, depending on the booking.
Go to ACME Corp
Work onsite for ACME Corp
Mehmet working at ACME CorpFigure: Bad example - All inconsistent and hard to read
ACME Corp - Mehmet
ACME Corp - Mehmet, Dan
ACME Corp (SharePoint) - DanFigure: Good example - Consistent details
Prior to CRM 2013 if a CRM user wanted to:
- Show an error message
- Set a field value
- Set business required
- Set field visibility (show/hide fields)
- Lock or unlock a field
They would normally need to get a CRM developer involved to write JavaScript code to automate these actions.
Starting with CRM 2013 (and much improved in CRM 2015), users can now use Business Rules to automate these actions without getting a CRM developer involved.
Take the following Example:
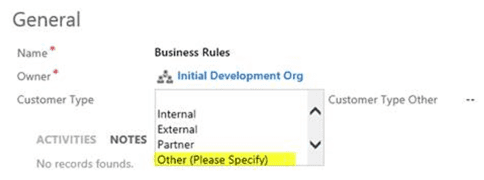
Figure: ‘Customer Type Other’ should be hidden and only displayed when Other is selected To make this work use the following Business Rules:
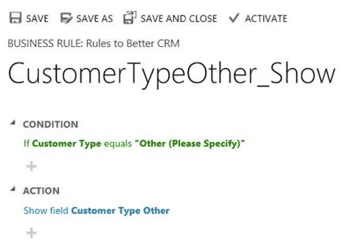
Figure: Show the ‘Customer Type Other’ field when Customer Type equals Other The flip side of the expression also needs to be set where Customer Type doesn’t equal Other to hide the ‘Customer Type Other’ field (you could also optionally clear this field too)
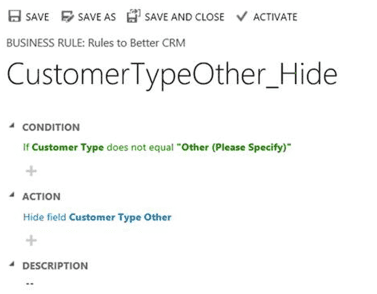
Figure: Hide the ‘Customer Type Other�’ field when Customer Type doesn’t equal Other Finally the last step is to Activate the Business Rules. To activate click the activate button on the top right of the tool bar.
Now the form will look like this:
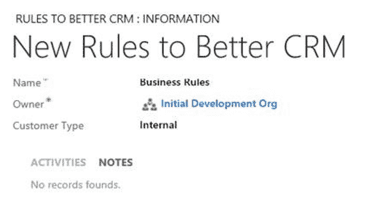
Figure: Great. Now ‘Customer Type Other’ is hidden 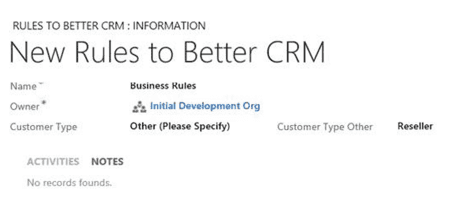
Figure: And on the other side ‘Customer Type Other’ is visible Note: CRM 2015 further improves on this by introducing the if… else… construct, so instead of creating two business rules (one for show and one for hide), this rule can be reduced to just one.
Keeping CRM opportunities updated is very important if you want to know how your sales team will perform in the next few months. The challenge is to keep CRM updated without creating extra work for the sales team. If it takes too long then they won't do it and you will be constantly chasing them.
One way to reduce the work of keeping CRM up to date is to use Followupthen. "Follow Up Then" allows users to schedule an email to be sent back to their inbox in a day, 3 hours, 2 weeks, 2 months, etc. by adding an email address like
[email protected]to the Bcc section of the email.This simple service allows users to be notified the next time they need to contact a client without having to update CRM.
If you do miss any opportunities by accidentally forgetting to set a followupthen, you should have a Power BI report to help you catch any that fall through the cracks.
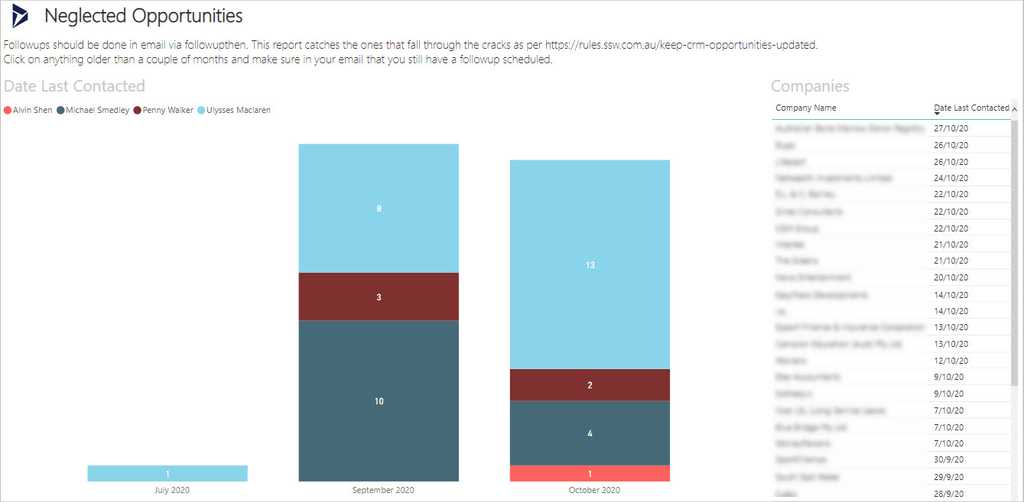
Figure: Good example - It's October now, so most opportunities have been spoken to in the past month or so. You'd click on the item from July here to make sure you've still got a followupthen scheduled for it Because CRM does not have to be updated often, you may find the opportunities are not kept up to date and your data could get stale. To solve this problem you should require all sales people to update their opportunities before the weekly sales meeting so that they can be reviewed during this meeting in a group.
During this meeting, you should review your hot prospects with your team. As a team you should provide advice to each sales person to help them close their difficult sales.
Losing opportunities is very common for a business. Keeping track of the win/lost ratio is a good start if you want to track how you're doing, but making sure you keep a close look on what you've lost more important why, is critical.
The basics
There are a number of reasons you may lose an opportunity: The project may be cancelled, you may be too expensive or out-sold, or maybe you simply don't have the capacity to cater for bookings.
If you want to report on lost opportunities, the first step is to make sure Sales have the opportunity to do so. Make sure you provide a field with enough options when closing an opportunity:
Once the information is stored in CRM, you can then easily report on it, e.g. using PowerBI or any other reporting tool. This provides great insights to make educated business decisions (i.e. "should we hire more?")
Going the extra mile
Reporting is great, but this may come back through your feedback loop a bit too late. If you want to be alerted when you just lost a big opportunity because you don't have enough staff, you can go the extra mile and setup alerting based on conditions.
The best way to do so is to setup a LogicApp to trigger when an opportunity has been lost, setup your filters (e.g. Budget Amount >= $100,000 and Reason = "Not enough staff") and you're done!
There are different ways of sending newsletters using the Microsoft Dynamics CRM 2016:
- Campaigns
- Quick Campaigns
- Mail Merge on Marketing Lists
This rule will show you how to send a newsletter using the last method, the mail merge.
By default, Microsoft Dynamics CRM 2016 does not come with good functionality on inserting custom unsubscribe links to your newsletters - that's why we are going to look at how to add a custom unsubscribe link in each email.
Prerequisites:
- Microsoft Dynamics CRM 2016 for Microsoft Office Outlook (Outlook client) is installed and set up
- Microsoft Outlook is running and set up
Option 1 (recommended)
Basic coding knowledge (VBA) required - you will have to configure the macro that generates and inserts your custom unsubscribe link. If you don't feel comfortable doing this, have a look at Option 2 below.
Depending on how many contacts you are going to send the newsletter to, you should think about setting up a VM or using an external provider for sending the emails.
-
Go to Main | Marketing | Marketing Lists
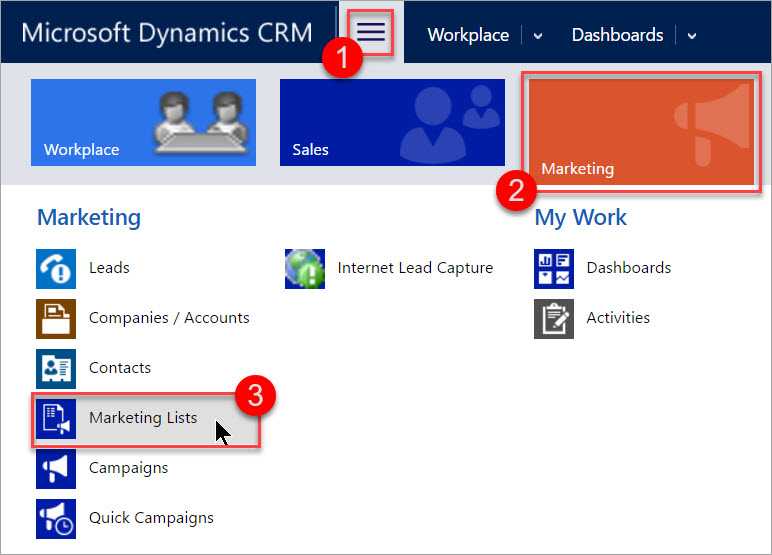
Figure: This is where you can find your Marketing Lists in Microsoft Dynamics CRM 2016 - Open the Marketing List you want to send the newsletter to by clicking on it (you should be using a dynamic list)
-
Go to ... | Mail Merge on List Members (in the menu bar)
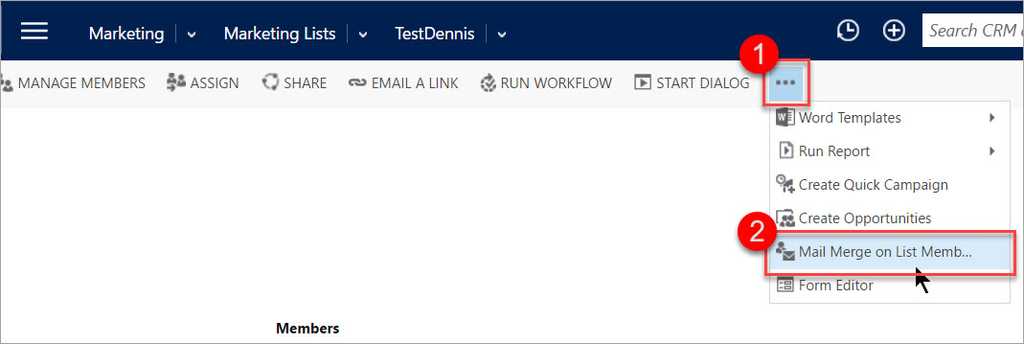
Figure: Click the ellipsis button to reveal the Mail Merge option -
Select Email as the mail merge type, choose your starting document, (optional) select data fields to use, and download the .docx
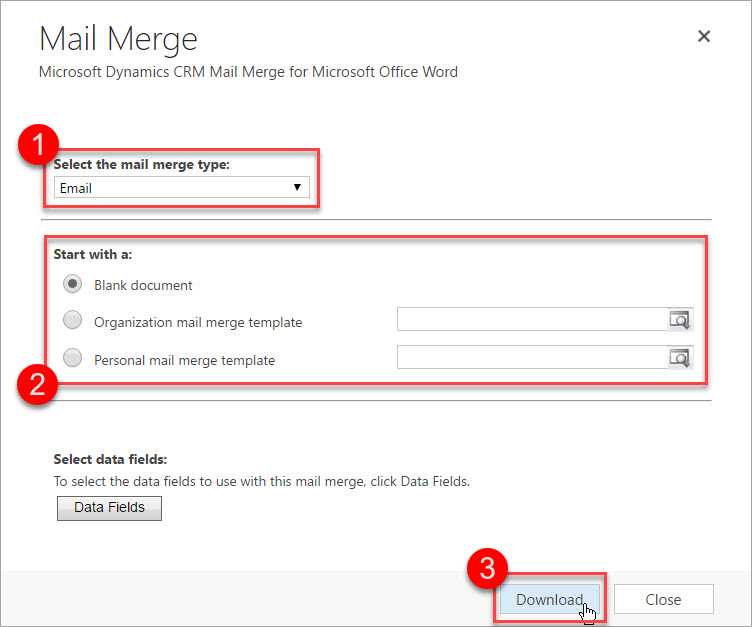
Figure: This is an example of a configuration to start with -
Open the document in Word and follow the instructions in the document to start the Mail Merge
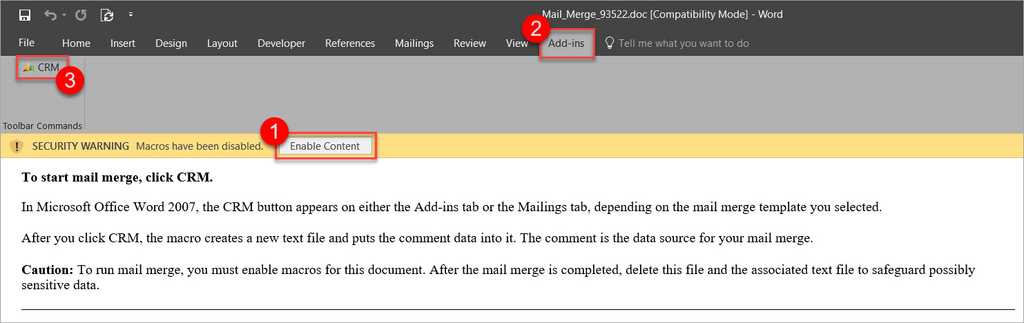
Figure: Follow these steps to start working on the mail merge -
Exclude contacts and press OK
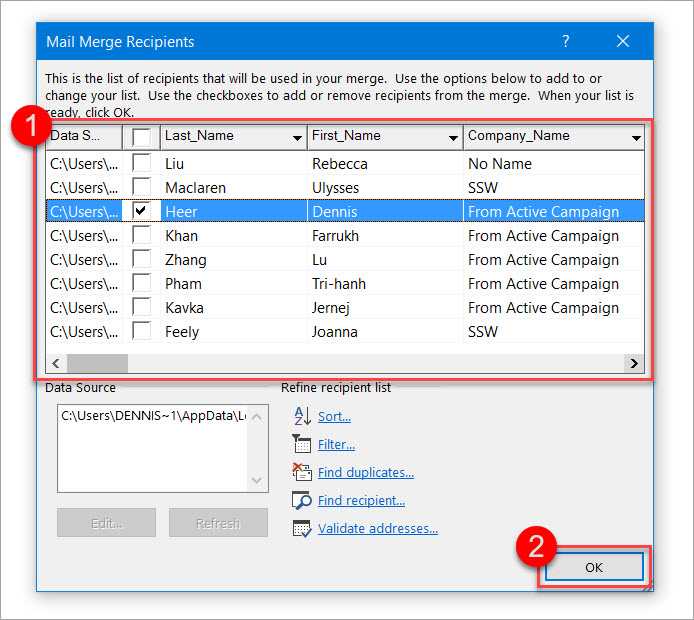
Figure: Choose the recipients for your mail merge and proceed -
Copy and paste your newsletter from Internet Explorer to Word (IE because it seems to not break the style)
For a nicer editing experience (especially with HTML newsletter), switch to the Web Layout view by clicking View | (Views) | Web Layout in the ribbon bar.
-
If necessary, go to File | (Info) | Convert to update the Word document to the newest version - this will solve styling issues while not breaking the mail merge
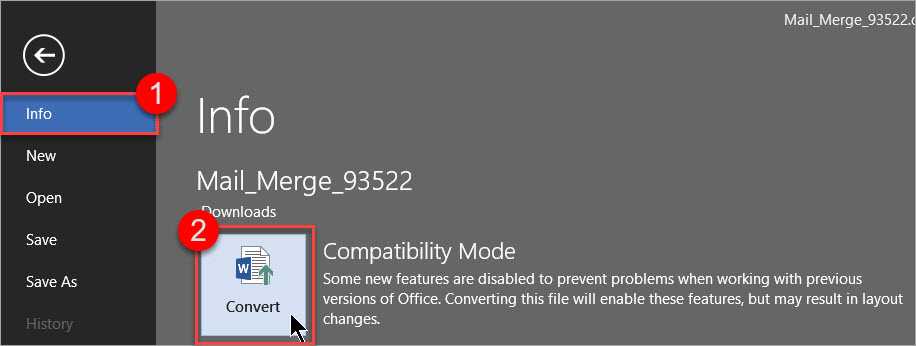
Figure: Convert the mail merge document to the newest version -
Modify and run the following macro to replace the word "UNSUBSCRIBE" in the newsletter with a custom hyperlink.
For help on adding a macro to Word see the Microsoft Office Support website.
Sub InsertNewsletterLink() ' ' InsertNewsletterLink Macro ' ' 'Finds and adds a hyperlink where the UNSUBSCRIBE tag is placed With Selection.Find .Forward = False .Wrap = wdFindAsk .Text = "UNSUBSCRIBE" .MatchWholeWord = True .Execute End With ActiveDocument.Fields.Add Range:=Selection.Range, Type:=wdFieldHyperlink 'Switch to alternative view so we can modify the content of the hyperlink "manually" ActiveDocument.ActiveWindow.View.ShowFieldCodes = _ Not ActiveDocument.ActiveWindow.View.ShowFieldCodes With Selection.Find .Forward = True .Wrap = wdFindStop .Text = "HYPERLINK" .MatchWholeWord = True .Execute End With Selection.InsertAfter " ""https://www.ssw.com.au/ssw/NETUG/Unsubscribe.aspx?email=<<email>>" 'Insert word mail merge fields on <<email>> and <<contact>> With Selection.Find .Forward = False .Wrap = wdFindStop .Text = "<<email>>" .MatchWholeWord = True .Execute End With ActiveDocument.Fields.Add Range:=Selection.Range, Type:=wdFieldMergeField, Text:="EMAIL" Selection.InsertAfter "&id=<<contact>>" With Selection.Find .Forward = False .Wrap = wdFindStop .Text = "<<contact>>" .MatchWholeWord = True .Execute End With ActiveDocument.Fields.Add Range:=Selection.Range, Type:=wdFieldMergeField, Text:="CONTACT" Selection.InsertAfter """" Selection.MoveRight Unit:=wdCharacter, Count:=1 'Remove the additional MERGEFORMATs For counter = 0 To 1 With Selection.Find .Forward = False .Wrap = wdFindStop .Text = "\* MERGEFORMAT " .MatchWholeWord = True .Execute End With Selection.Delete Next counter 'Switch back to normal view so we can change what the hyperlink looks like to the user ActiveDocument.ActiveWindow.View.ShowFieldCodes = _ Not ActiveDocument.ActiveWindow.View.ShowFieldCodes With Selection.Find .Forward = True .Wrap = wdFindStop .Text = "Error! Hyperlink reference not valid." .MatchWholeWord = True .Execute End With Selection.Text = "UNSUBSCRIBE" Selection.Font.Bold = False Selection.Font.Underline = wdUnderlineSingle Selection.HomeKey Unit:=wdStory End Sub-
Follow the steps in the mail merge sidebar on the right-hand side of Word
If you are using mail merge fields, like the contact names, you should preview your message for some contacts.
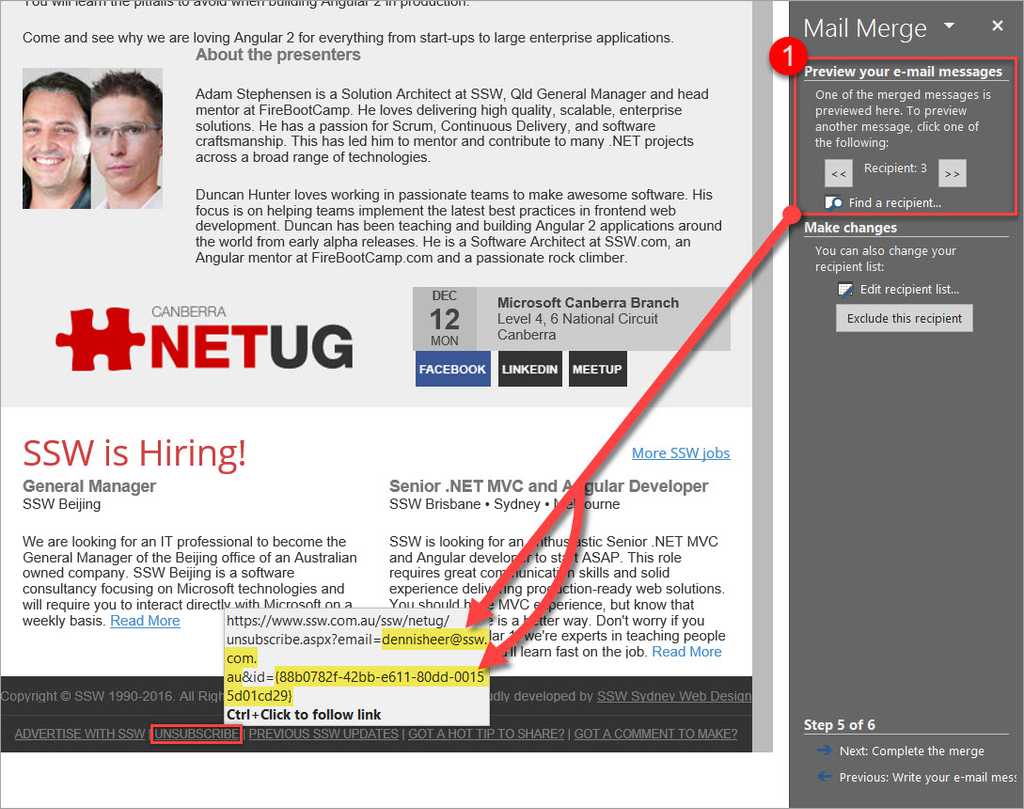
Figure: The highlighted part will change for every recipient -
Send the mail merge newsletter to the email address property of every contact by selecting the following
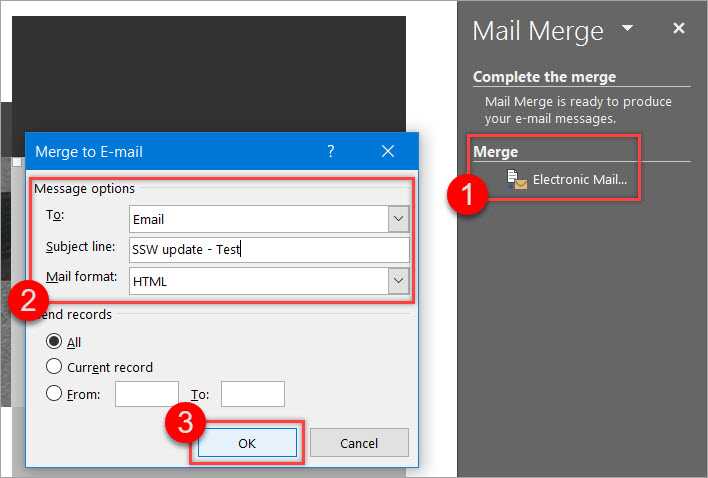
Figure: Example configuration for the email that is about to be sent
Option 2
You don't need any coding knowledge here - but this means you will have to generate your custom unsubscribe link manually and copy and paste it into the mail merge document. Make sure to set it up it correctly before copying.
Whenever you email a client with a correspondence that relates to an existing CRM opportunity (i.e. an "as per our conversation" about when you think the project would get going etc.) you should track it in CRM so it is centralized and can be seen by anyone else who tries to follow up that opportunity.
The simplest way is when writing or receiving the email in Outlook, click the Dynamics 365 button and then "Track without Regarding".
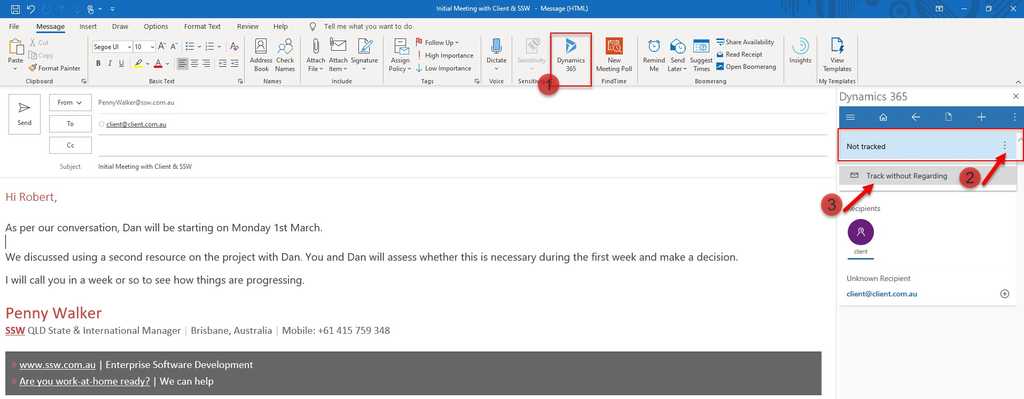
Figure: Tracking an email in Outlook Tracking emails in the Dynamics 365 web interface
If you're working directly in the Dynamics 365 web interface, you can also track emails through the auto capture feature. When auto capture is enabled, the system will collect untracked emails for up to 3 days, allowing you to review and track them without returning to Outlook.
To track emails using auto capture:
- Go to the entity record which the email is related to (e.g. a contact, company or opportunity)
- Find the "Timeline" section
- Click the "Track" button (see screenshot below)
This feature is particularly useful when you've missed tracking important emails initially or when reviewing correspondence from your browser.
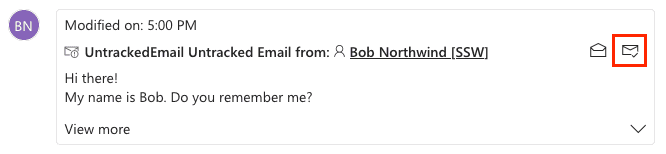
Figure: Look for the "Track" button in the Timeline section of Dynamics 365 web interface to track emails (highlighted in red) Understanding UntrackedEmail in Dynamics 365
In Dynamics 365, you may notice items labeled as "UntrackedEmail" in your timeline or activities. These are emails that:
- Have been detected by the system's auto capture functionality
- Are potentially relevant to your CRM records
- Have not yet been formally tracked in the CRM system
- Will only remain in the system for a limited time (typically 3 days)
UntrackedEmails appear as suggestions for you to review and decide whether they should be permanently tracked in CRM. This feature helps prevent important communications from falling through the cracks while giving you control over what gets stored in your CRM database.
When you see UntrackedEmails:
- Review them to determine if they contain valuable information
- Use the "Track" or "Track and Set Regarding" options to convert important ones into permanent CRM records
- Ignore irrelevant emails, which will automatically disappear after the retention period
Track all in a thread or just one?
Track all in a thread - except if they're irrelevant (no useful information for anyone), but that's quite unlikely... so basically it is "all tracked"
Note: with the old CRM COM add-in, this was automatic once you tracked the 1st email on the thread, the rest would be auto-tracked. That is no longer the case so you now have to track every email manually
Now you know the general principle, the next step is to determine what activities are worth tracking: Sales - Do you track all sales related activities in CRM?
CRM provides the Audit History page to show the changes made to a CRM entity, You can use this page for auditing purposes.
When you are browsing an entity, from the menu you will see an Audit History option when you have the permission.
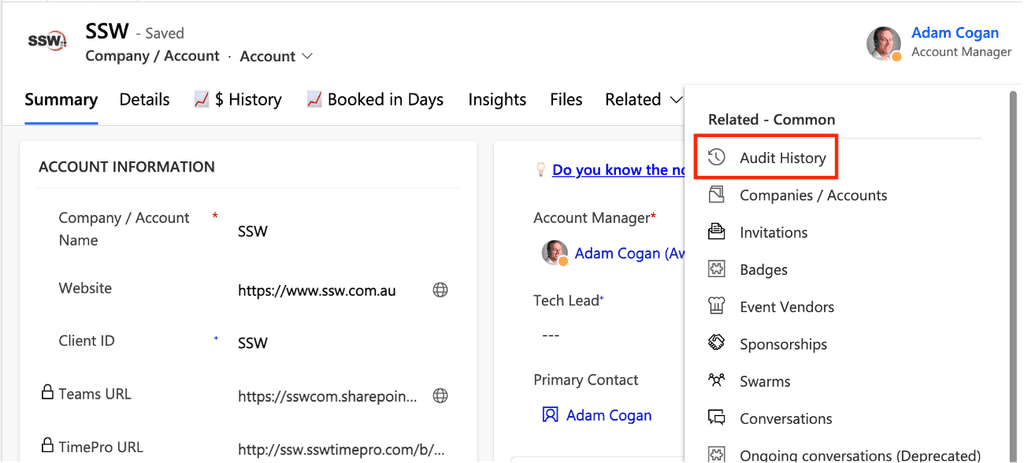
Figure: Audit History Menu Click the "Audit History" menu item, then you will be able to see the changes made to an entity.
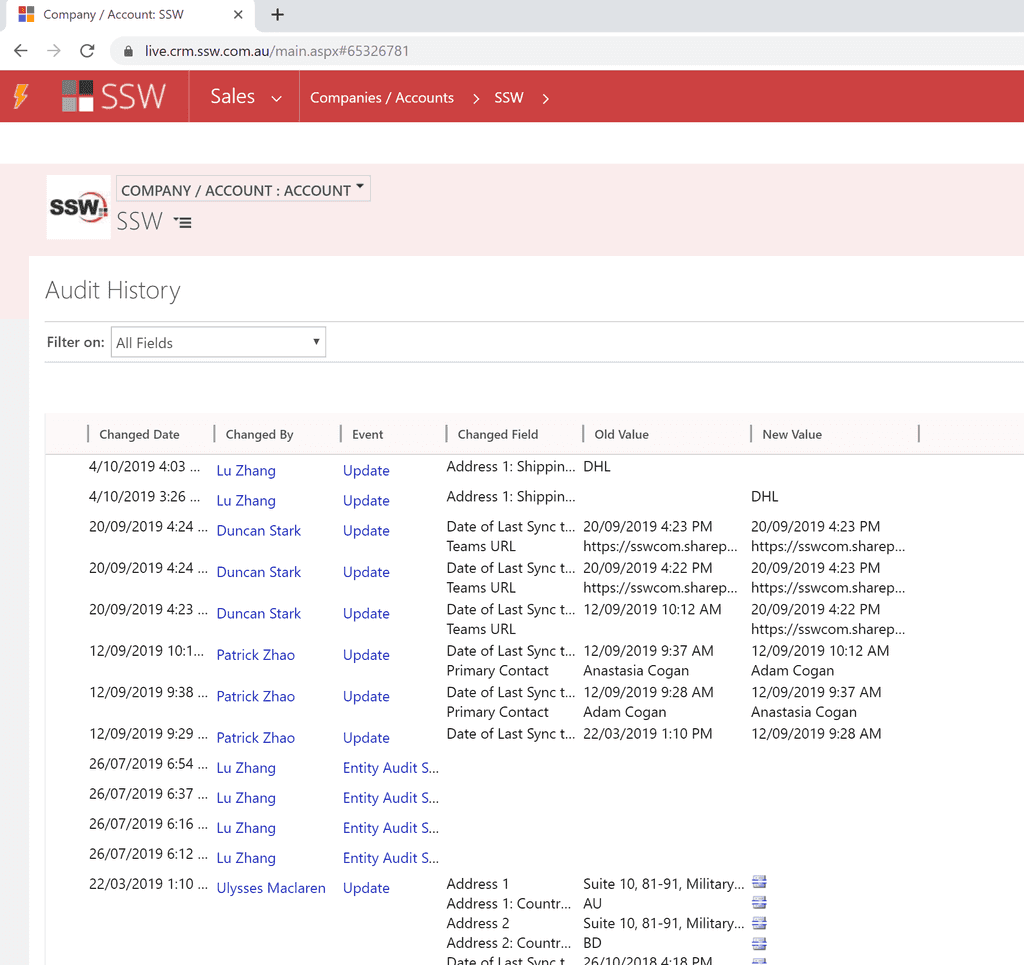
Figure: Showing changes to entity fields with old and new values It’s easy for any CRM system to fill up with duplicate records since people often forget to check if something exists before adding it, or if you have a web form that connects directly, someone may sign up more than once if they forget that they already have
Luckily, it’s very easy in Dynamics 365 to merge duplicates. All you have to do is select the 2 records, and hit the merge button. You can then choose which fields to keep from each record and the subordinate record is deleted.