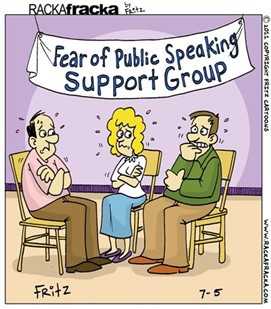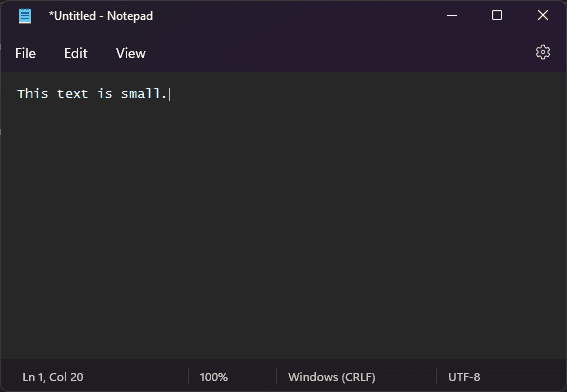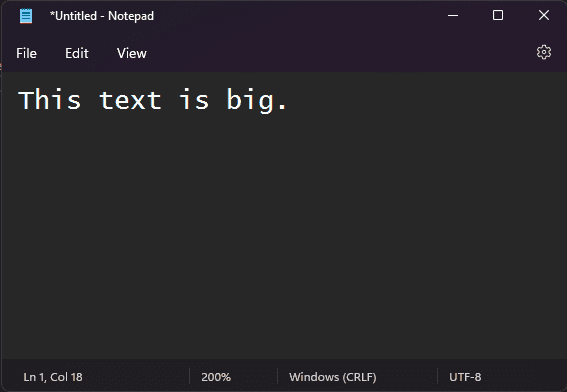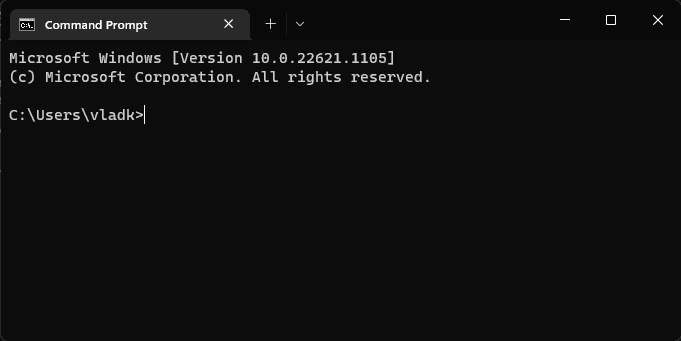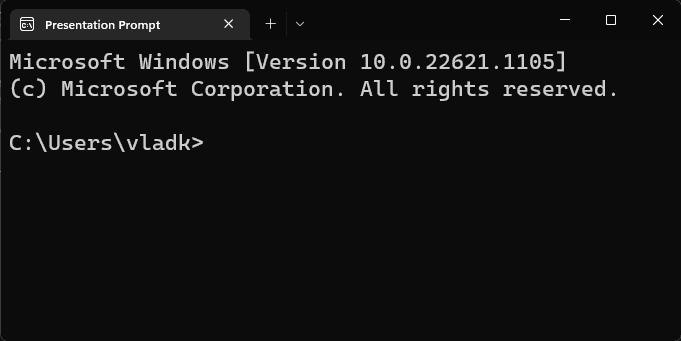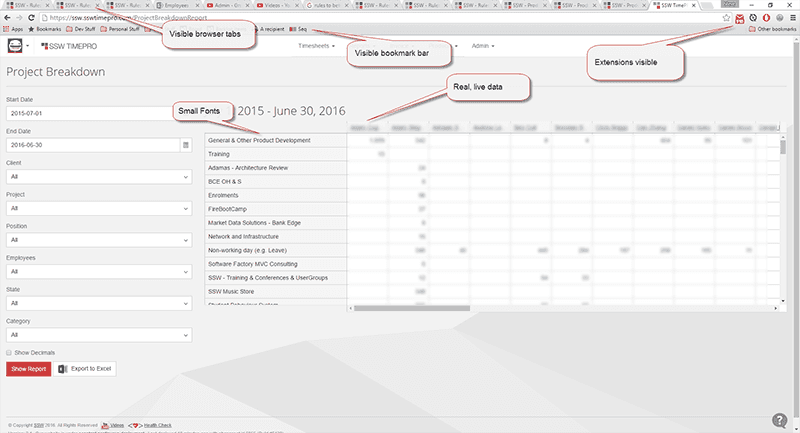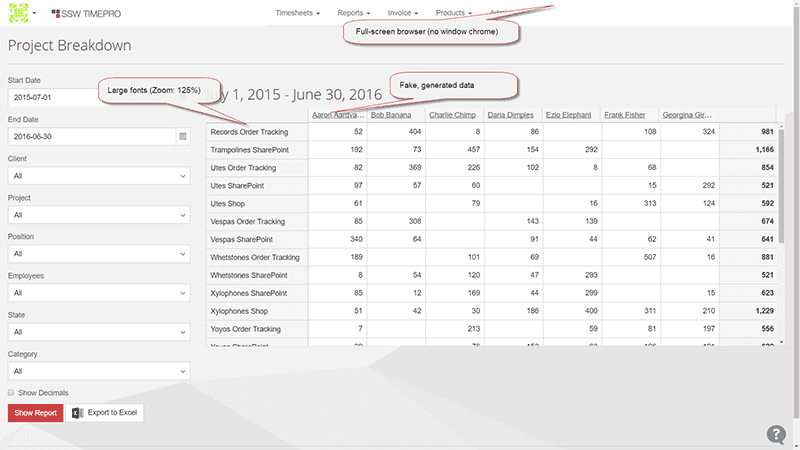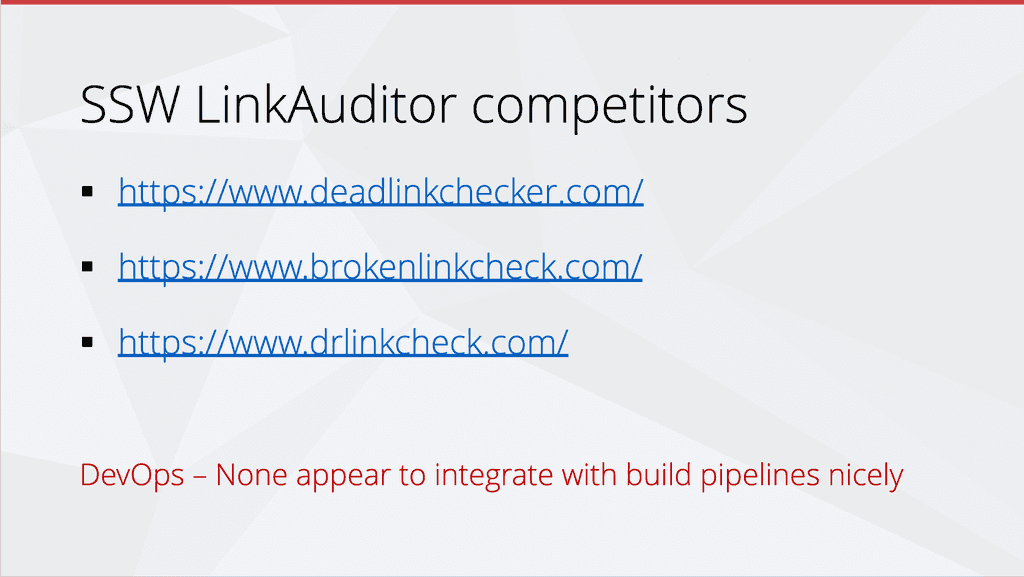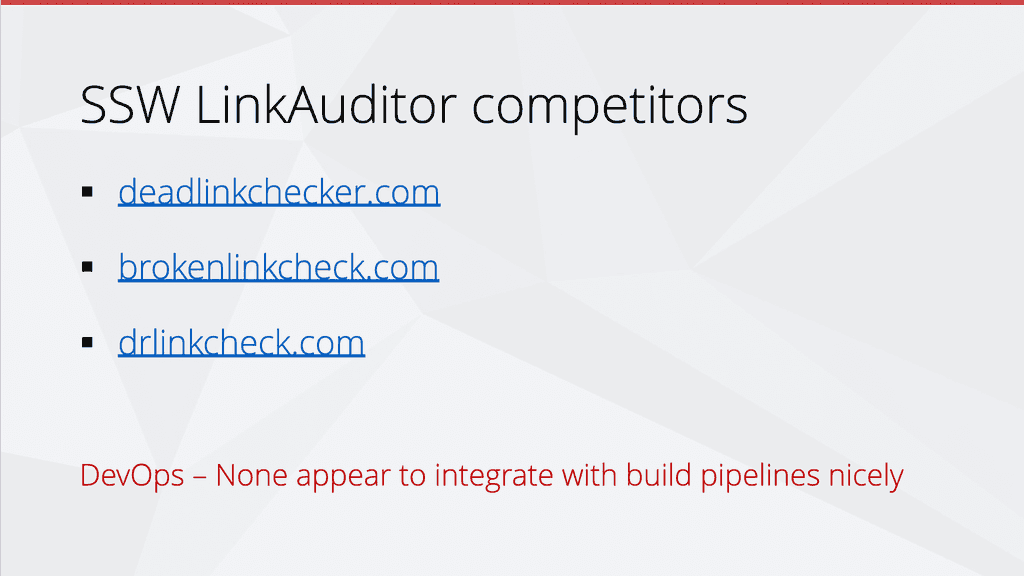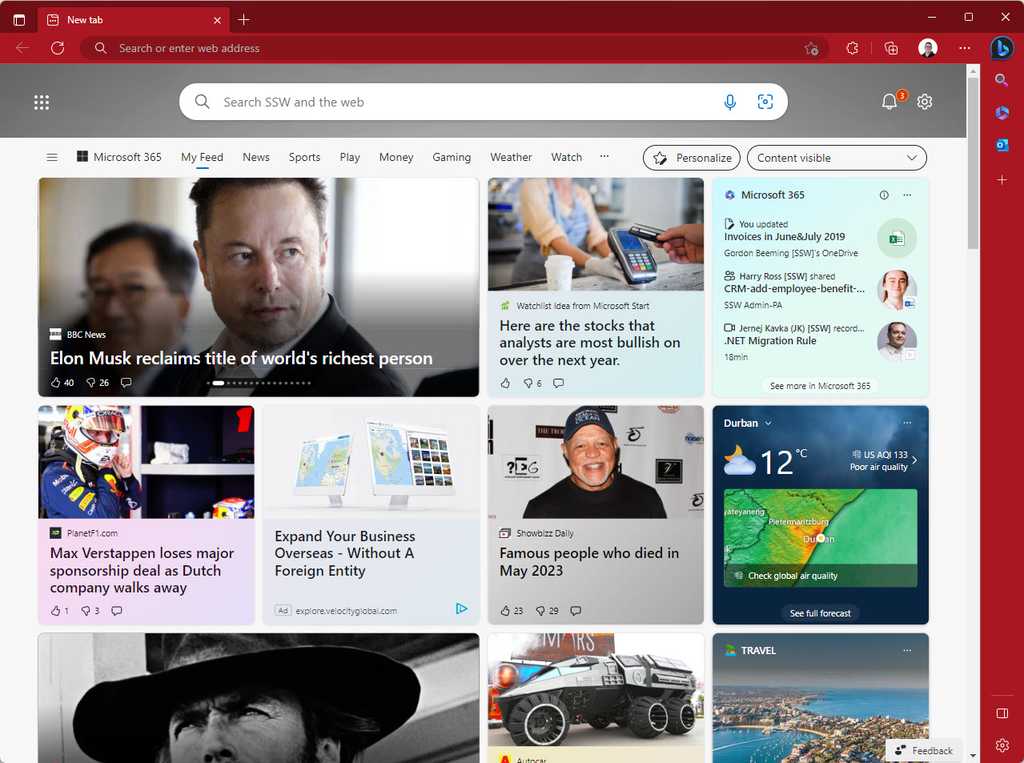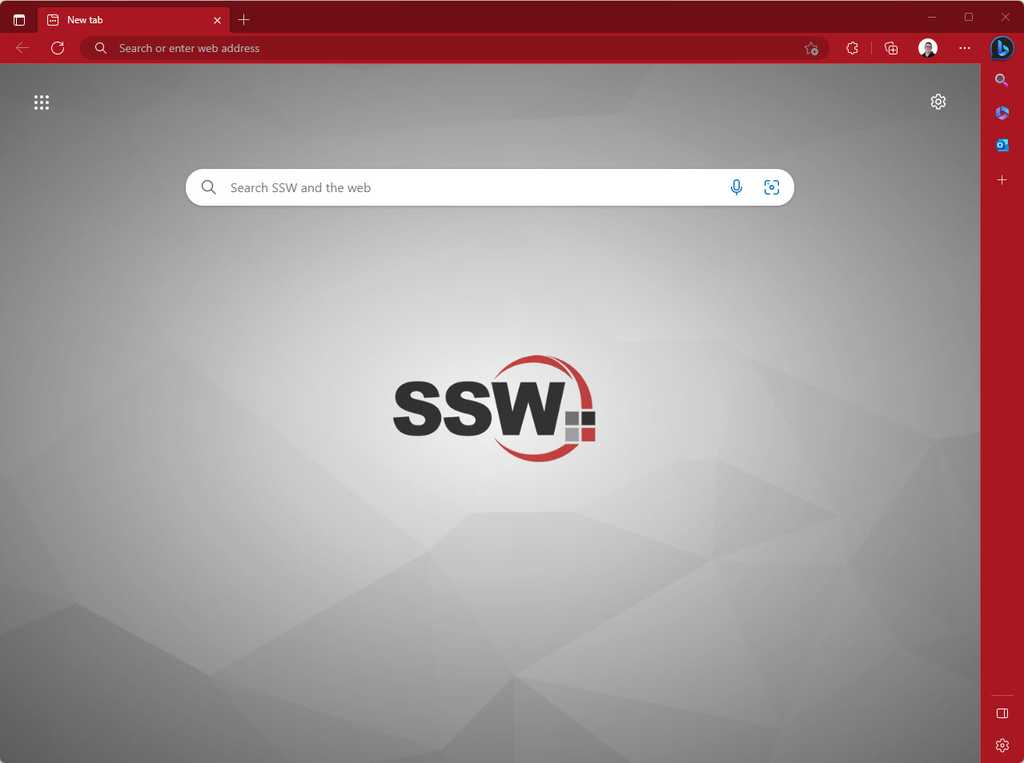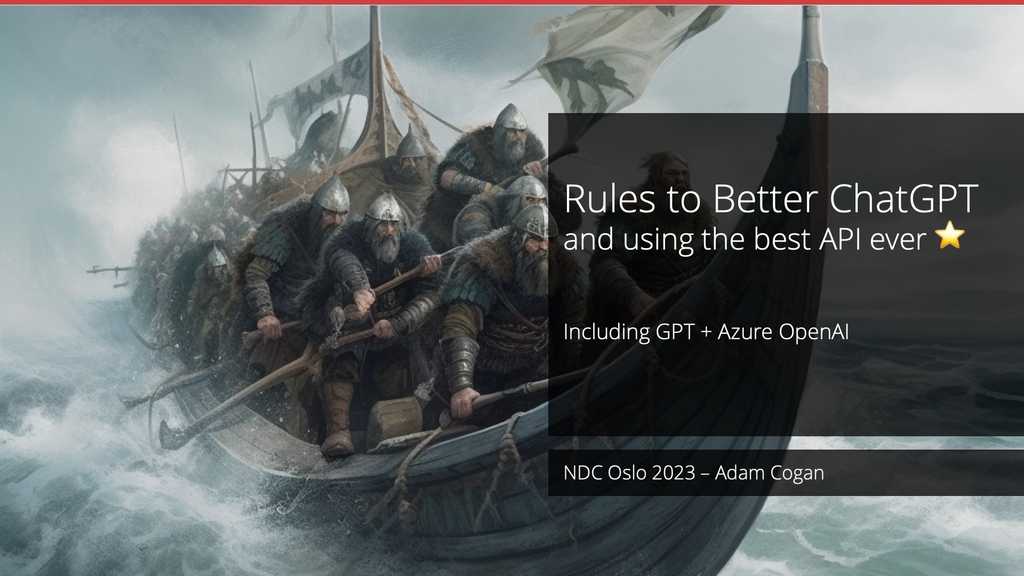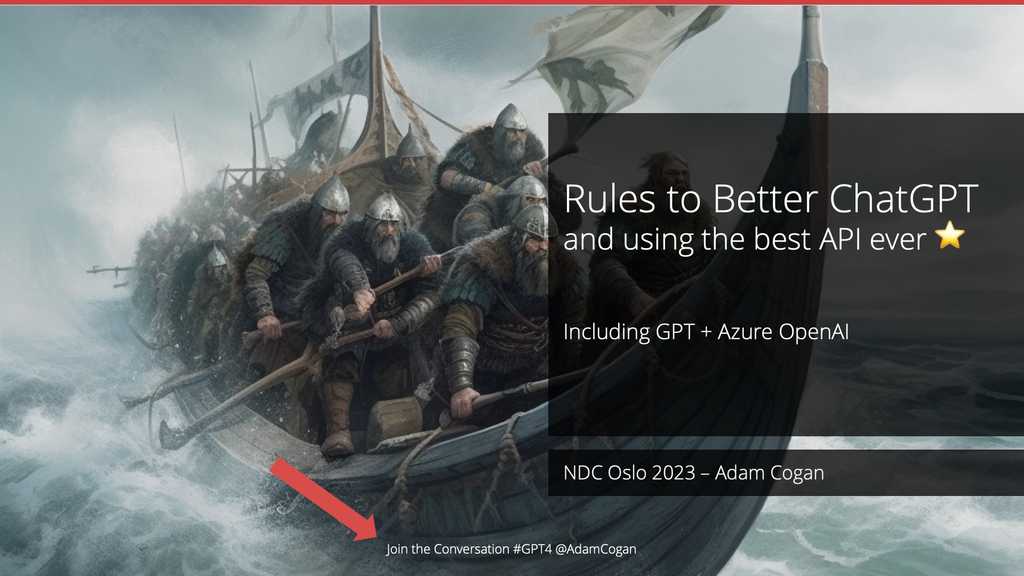Rules to Better Presentations - 20 Rules
Say you are doing a full day of training, you will need to get yourself and your students organized to do a great job.Here are some tips and tricks you can use.
Giving a live presentation in front of an audience can be daunting, whether online or in person. It can also be a thrilling and rewarding experience when you do it well. In order to achieve a great result, presenters should prepare.
Study about presenting
A good starting point is to watch "7 Deadly Presentation Sins" presentation. In this session Samantha and Andrew Coates demonstrate seven sins that must not be committed in a presentation, why and how a presentation can suffer from committing them, and how to avoid accidentally committing them.
Video: 7 Deadly Presentation Sins with Andrew & Samantha Coates (1 hr 16 min)Read these articles:
- 5 Tips To Making an Awesome PowerPoint Presentation.
- Seven Tips for Effective Body Language on Stage
You should also consider taking the course Speaking Confidently and Effectively.
Make time for adequate preparation
Structure & learn your content well and then rehearse the delivery for a given audience and context until you are getting it right more often than you are getting it wrong. Don’t wait until the last minute! If you are well prepared you can focus on your delivery instead of worrying about knowing your content or running a demo.
Video: Bad example – Ill prepared and low energy. They show you how to fix it, though (5 min)
Video: Good example - A well prepared presentation with an excellent delivery (1 hr 9 min)
Be understood
Make the effort to be understood, speak clearly, and check for understanding as you go along, even if you can't hear the audience.
For more information read about identifying your audience knowledge level
Build resilience in high-pressure situations
Gain repeated exposure to high-pressure situations - staying cool and dealing with problems as they arise without derailing yourself or the audience.
Know mistakes happen and that's OK
Even the most practiced presenters will slip up, but what separates professionals from amateurs is how you deal with it.
Time seems to slow down under pressure situations, but only for you! It doesn’t matter if you take a few moments to figure out the problem, your audience won’t be phased at all, just give them respect and ask them for patience and it will be granted automatically.
Aim for a strong delivery
Presentation delivery is about effectively engaging your audience, maintaining their attention, and guiding them through key points. A polished delivery can make even simple content memorable, leaving a lasting impression on listeners.
A good way to achieve a strong delivery is to avoid using filler and non-words. Watch this video to get rid of your "umms" and "ahhs":
Video: Good example - Using silence to strengthen your message (1 min)
Engage your audience
Ask your audience questions audience members questions during your presentation. Even simple yes or no questions can make the audience feel like they're part of the conversation. For example, consider asking for a show of hands.
Use AI to help you prepare
AI can be useful for both preparing and testing your presentation. While never a substitute for a real human, it can be a sounding board for general structure, talking points, and flow. Use it to help build your first draft, before putting it in front of other subject matter experts (SMEs) for feedback.
AI practice tools
While the usual suspects (GPT, Claude, etc.) are good for content and structure, they can't assess or provide feedback on your performance. Instead, you should use more presentation-specific tooling that can measure your delivery, tone, and eye contact. Some useful tools in this area are:
Extra tips: Scott Hanselman, a very well-known Microsoft public speaker, gave these tips in his Pluralsight course: The Art of Speaking: Scott Hanselman.
- Don't touch your face
- Don't put your hands in your pockets, or if you do, don’t have your keys in your pockets
- Don't rock back and forth
-
If you’re moving, move deliberately
- When you're walking, they’ll look at you
- When you stop and turn, they’ll look at the slides
- Stay focused on the topic. Don’t just ramble on
-
Put yourself in the audiences shoes
- Can they see and hear you?
- Can they read your screen?
- Be prepared for demo failures
So you have a shiny PowerPoint deck with heaps of great content, and you know what you want to say! Are you ready to present? No, not yet.
You need to practice it so that you know your stuff backwards as well as forwards.
Figure: Good example - You need to practice your content forwards and backwards to be as good as Victor Borge.
These 5 steps can improve the delivery of a speech immensely (inspired by Vinh Giang):
- Record the "Test Please"
-
Do an audio audit – play the recording, only listen to the audio (don’t look at the video)
- Are you speaking too fast/too slow?
- Are you pausing appropriately?
- Voice stressing/pausing on important points?
- Are you too loud/too soft?
Tip: PowerPoint’s "Rehearse with Coach" will give you immediate feedback when practising.
-
Do a visual audit – play the recording, this time looking at the video only (turn down the volume to zero, so that you can’t hear the audio)
- How is your body language?
- Moving your hands less/more? (more hand movement means more distraction) Eye contact?
- Posture?
- Are you smiling or do you look stunned?
-
Use a transcript generator and get your speech printed on paper. (Include all the words)
- Cut off the unwanted words that do not add meaning
- Identify how many times you use "umms", "you know", and repetitive words that we all have a habit of using
Tip: PowerPoint’s "Rehearse with Coach" will track these types of unwanted words.
- Practice by cutting out unnecessary repetition and filler words
PowerPoint's "Rehearse with Coach"
You can use PowerPoint's built-in AI "Rehearse with Coach" to get help with some of the above. It gives you instant feedback on how fast you are talking and what language you are using, so you can avoid unwanted words. In the video below Mike Tholfsen shows you how to use the feature and what feedback you get.
Video: How to use Presenter Coach in PowerPoint for the web (2 min)To get started you'll need a Microsoft PowerPoint presentation. Click the Slide Show tab | Rehearse with Coach | Start Rehearsing.
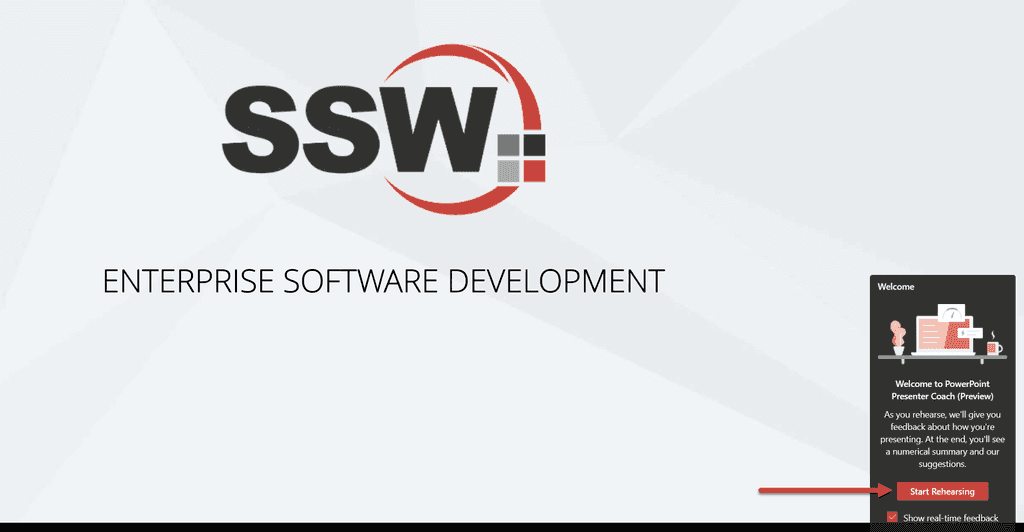
Figure: Starting a rehearsal 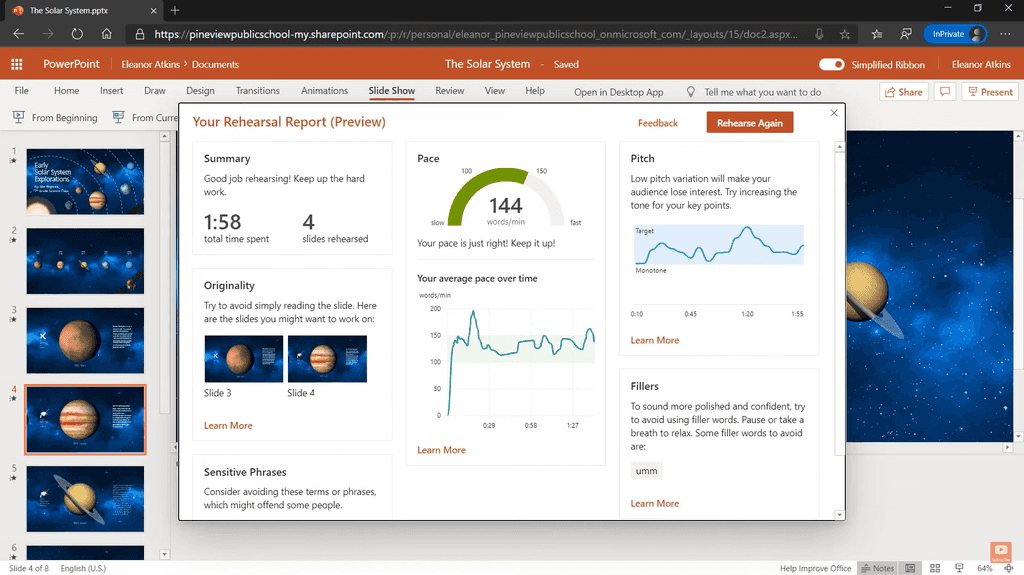
Figure: After rehearsal, you get a nice report with recommendations on what language you used and how you delivered it You can find more information on Microsoft's support page, Rehearse your slide show with Speaker Coach.
When you set a break at a training course, you should make sure you first finish what you are doing. Don’t cut people off because of a clock.
Tell them 20 min break (or 1 hour for lunch) and:
- Let them break
- Write in a clear place the end time for the break and ask people to be back on time
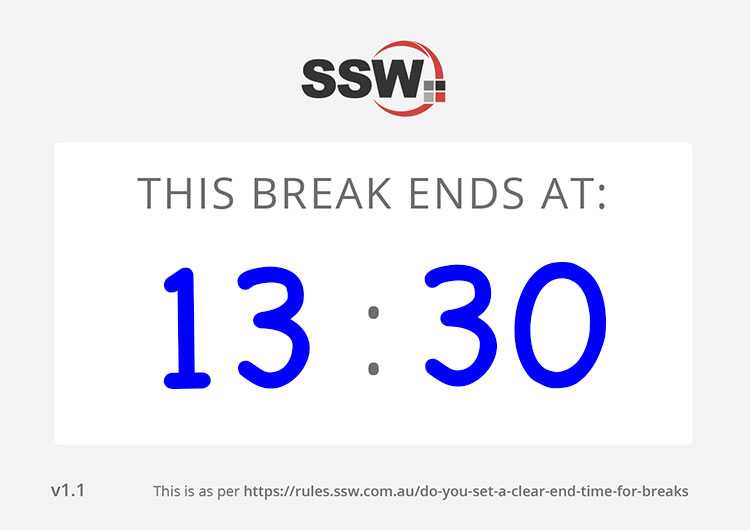
Figure: Clearly show the end time for the break - you can print this PDF here - Set an alarm on your phone or PC
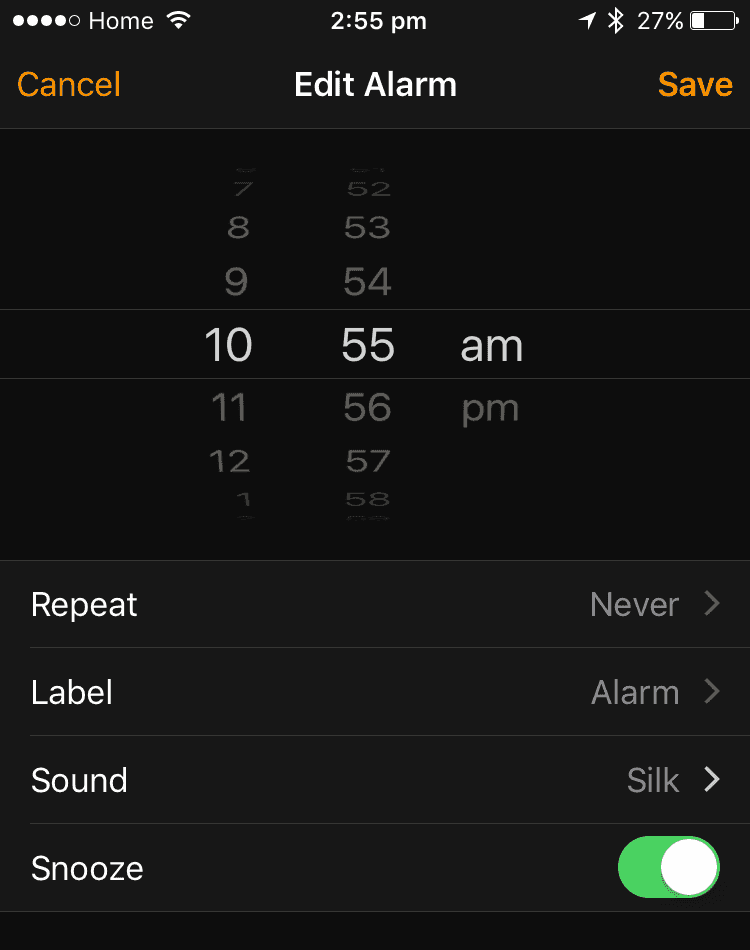
Figure: iPhone alarm - If anyone comes back late, explain the value of integrity . Honoring your word in small things makes it easier to honor it for larger things, such as doing your best in a Sprint, and makes people believe in you more
Presentations at User Groups and other events are great for connecting with the developer community. After giving a presentation, you should always follow up with a few attendees to get feedback, find out what projects they’re working on, and potentially how you can help.
Pick a few attendees at random to follow up with, give them a call and ask if you can buy them a coffee. You should ask them:
- What they thought of the session and whether they have any feedback
- Whether there are any related topics they’d like to learn more about
- What projects they are working on at the moment
- Whether there are any issues they’re having with those projects
Read how this rule is also useful for account managers on Do you follow up course attendees for consulting work?
If the presenter has a small audience (say under 20), then it is best to know the attendee names (or at least quite a few of them) so you are able to communicate better with them throughout the day.
The problem is you will forget their names after they introduce themselves.
The fix is to have a piece of paper, (already divided up) so you can write down the names on it in the order that people are sitting.
This ends up being a great reference you can use to address questions directly to participants using their name. This ensures that attendees keep focused as they may directly have questions referencing them.

Figure: For a classroom like this... 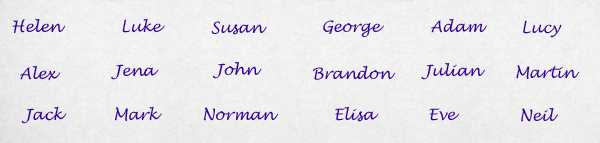
Figure: ...use a sheet like this To ensure optimal focus and engagement from attendees, it is crucial to provide them with a clear understanding of the day's proceedings. By outlining the agenda and logistics, participants can feel at ease, knowing what to expect and how the day will unfold. This comprehensive overview creates a sense of comfort, allowing individuals to fully immerse themselves in the event without distractions or uncertainties.
Things to mention:
-
What time are the breaks? E.g.
- Session 1 --> 09:00am - 11:00am
- Break --> 11:00am – 11:20am
- Session 2 --> 11:20am – 12:30am
- Lunch --> 12:30am – 01:30pm
- Session 3 --> 01:30pm – 03:20pm
- Break --> 03:20pm – 03:40pm
- Session 4 --> 03:40pm – 05:00pm
- Where is the tea/coffee?
- Where are the toilets?
-
The word emotional often carries a negative or unstable tone — it can imply being overwhelmed, irrational, or easily upset. In contrast, passionate conveys energy, dedication, and positive intensity.
When describing someone’s drive, interest, or commitment, use passionate instead of emotional to avoid unintended negative connotations. It helps to:
- Keeping your tone professional and uplifting
- Highlighting strength and enthusiasm instead of vulnerability
- Improving clarity and avoids misunderstandings
When presenting the screen to an audience it is important to alter a few things for the best possible experience for the audience. The most import thing is to increase your font to make the content more visible.
Here are some of the applications where it is especially important:
- Visual Studio
- Text Editor
- Command Prompt
Visual Studio
-
Make your font bigger. This is probably rule number one. There's nothing worse than not being able to see the excellent code you're trying to demo.
- Increase the font of the Text Editor from 10 to 14 or more.
- Increase the font of your Environment from 9 to 12 or more.
- Remove any distracting panes or other windows. These usually just get in the way. If you really need them, make sure they're set to pin mode, so they hide when not in use.
- Most importantly, you can have all these things done for you at the click of a button by using the presentation mode extension by Mads.
Video: Use Presentation Mode in Visual Studio (5 min)
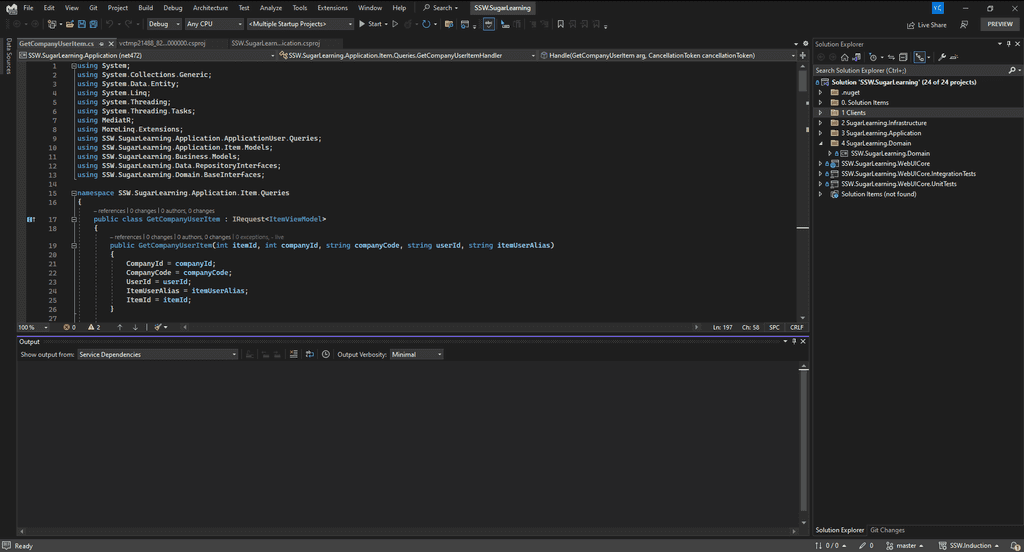
Figure: Bad example - Most of the Visual Studio UI is too small to read and the Output window takes up a lot of space 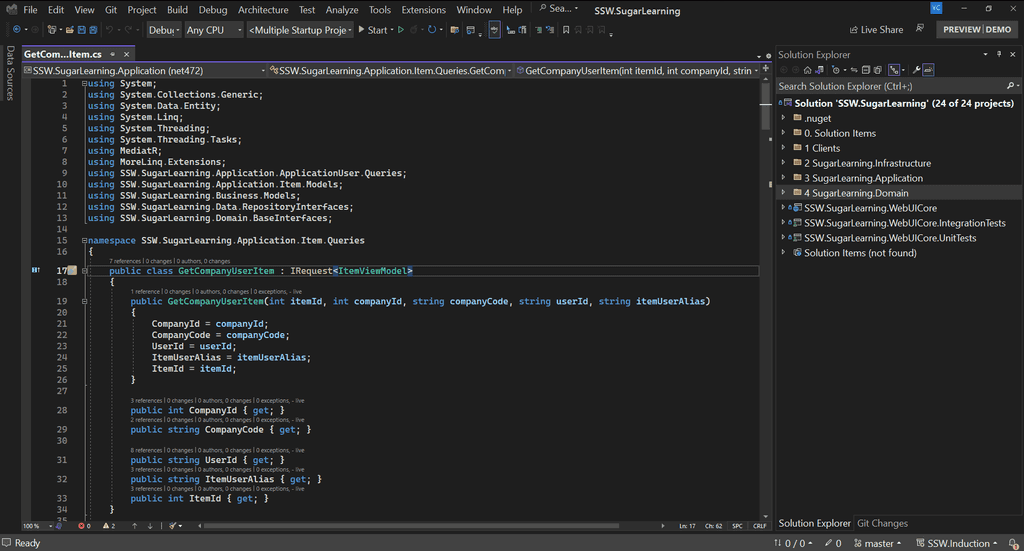
Figure: Good example - Presentation mode creates a full alternative profile so you can adjust font sizes across the whole UI 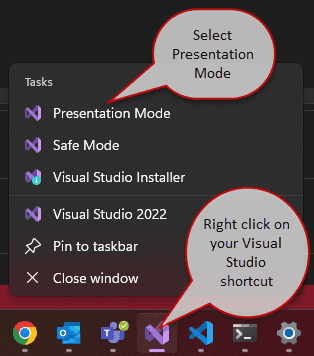
Figure: Open Visual Studio Presentation mode Text Editor
Change font size in your text editor. Zoom in from 100% to 200%.
Command Prompt
And don't forget to change your command prompt as well. Increase the font size from 12 to 16 or more.
Extra - Create a Command Prompt profile
You can create a custom profile for Command Prompt in Command Prompt | Settings | Add a new profile.
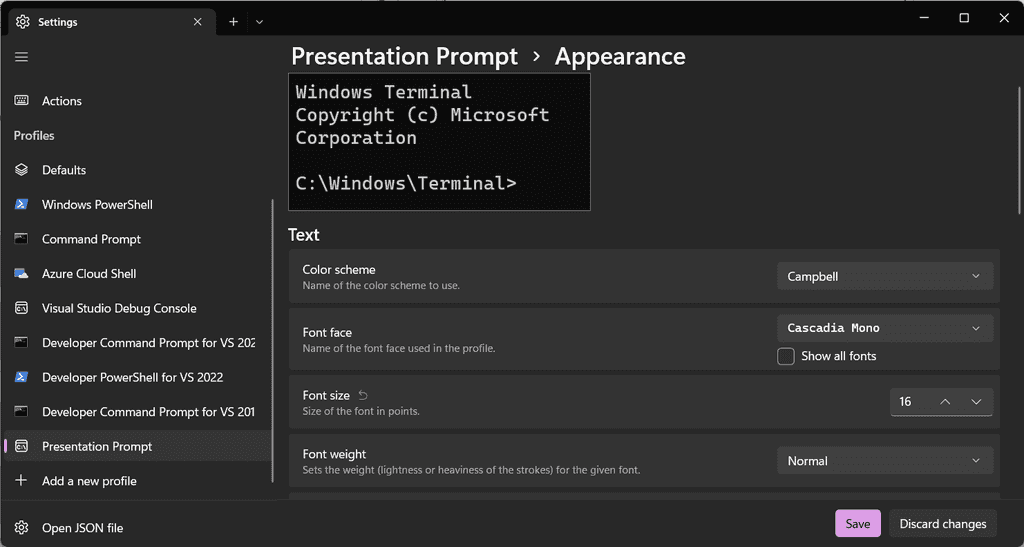
Figure: Command Prompt profiles 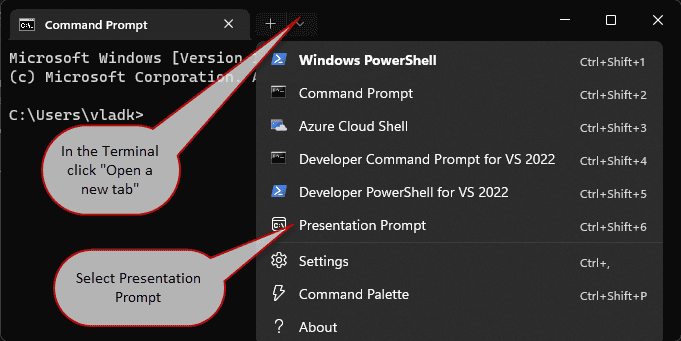
Figure: Open Presentation Prompt Most developers like to set up their screen efficiently – often that means small fonts, visible bookmark bars and a huge amount of browser tabs and taskbar items. While this is great for efficiency, it is not very good for recordings or presentations, and the clutter should be removed.
Before recording your screen reduce visual noise by:
- Removing unnecessary tabs - Open the tab in its own window
- Avoiding small fonts - Zoom in to 125% by holding Ctrl and scrolling up on the mouse wheel. If you're using a 4K or large monitor, consider zooming further or increasing your display scale to 175% or 200% instead of the recommended 150%
-
Hiding the bookmark bar
- Windows shortcut: Ctrl + Shift + b
- Mac shortcut: Cmd + Shift + b
The following video explains the importance of:
- Hand gestures
- An upbeat voice (especially at the beginning of your talk, or during an elevator pitch)
Engaging with your audience when presenting can be a difficult skill and using eye contact is the key to gaining their attention. When presenting PowerPoint slides you may be tempted to look back at the screen behind you, but if you do that you will lose contact with the audience and it will lower their engagement.
To avoid problems, first make sure that your presentation PC is setup correctly before the presentation so that you can trust that the display behind you is working once you start speaking.
When making eye contact it is also important to scan across the audience to people in each part of the room. A friendly face can be easier to make eye contact with, so part of your skill needs to be to make contact and engage those that are not already warmed up to your presentation.
Another important part of the skill of making eye contact to create eye contact with individuals, and not just “look out” at the audience as a group. Keeping moving eye contact from individual to individual as you cover the points in your presentation will keep them interested and engaged.
Improper spelling, grammar, and punctuation gives a bad impression of your company and can result in your message not being conveyed correctly.
Emails
Emails with no full stops or commas are difficult to read and can sometimes even change the meaning of the text. And, if your program has a spelling checking option, why not use it?
To ensure this doesn't happen, use Microsoft Outlook Spelling & Grammar Checker on the 'Editor Options' window.
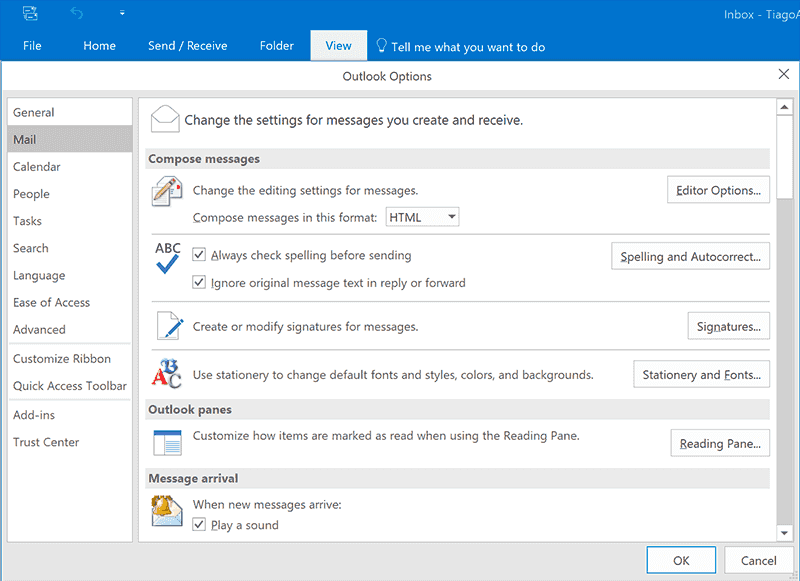
Figure: You should also check “Always check spelling before sending” to ensure your message doesn't have mistakes Web content
When on a web page, install Grammarly Addon for Chrome so you can automatically check web content. For example, while editing in a CMS.
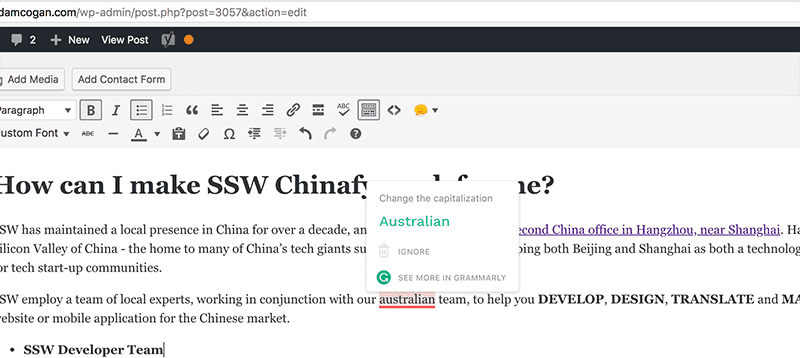
Figure: A typo caught by Grammarly plugin Any other text can be checked manually. Go to Grammarly, create a New Document and Paste your content to check your text.

Figure: A typo caught by Grammarly Documents
On Word, press F7 (or on the ribbon go to Review > Spelling & Grammar ) to check your .docx text.
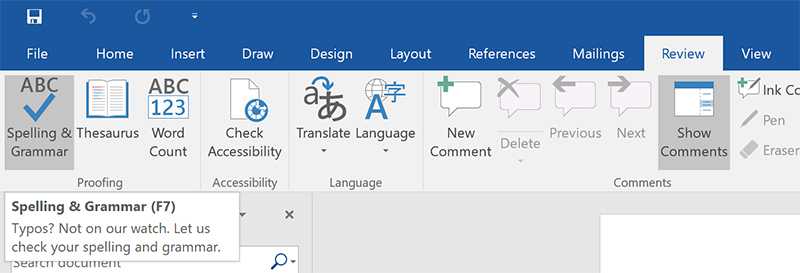
Figure: Click on "Spelling & Grammar" button to check your web content Presentations
On PowerPoint, press F7 (or on the ribbon go to Review | Spelling & Grammar ) to check your .pptx text.
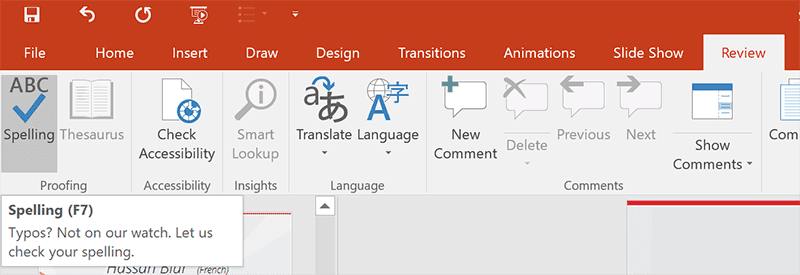
Figure: Click on "Spelling" button to check your web content You should also keep "Check grammar with spelling" checked in your PowerPoint Options | Proofing:
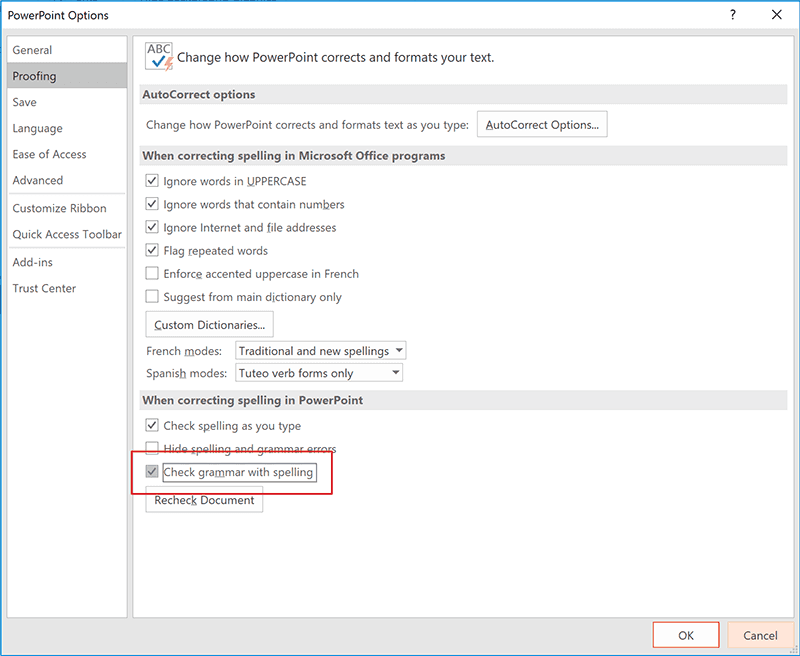
Figure: Make sure "Check grammar with spelling" is enabled Audience shots are great except when you don’t have a full house. In this case you should move people to be next to each other.

Figure: Bad example – The audience shot shows the bad numbers. It would be better to not use this view 
Figure: Bad example – The audience shot shows the bad numbers. You want to use this wide shot, but you need to make sure the attendees not in the shot are moved so their head is visible 
Figure: Good example – A shot from the SSW Chapel where the audience has been moved so they are in shot Tip: To ensure you get the best shot possible, fill seating from the front back. It's a good idea to use VIP signs and place them on the back row to prevent people sitting there initially. These can be moved later when all seats are filled at the front.

Figure: Using a VIP sign on the back row to prevent people sitting there initially Hashtags are commonly use to group similarly tagged messages and topics on social media networks. It also allows users to search messages and topics on Facebook, Twitter and Instagram.
Tell your audience what the hashtag of your topic is. Do this at the beginning and at the end of your presentation, this will give you exposure on social media.
It is a common problem that people will tend to use the default screen resolution when displaying something on a projector for a room full of people to read. This is difficult for people to see because of the distances involved.
It is always better to zoom in by holding down the CTRL button and scrolling up on the mouse.
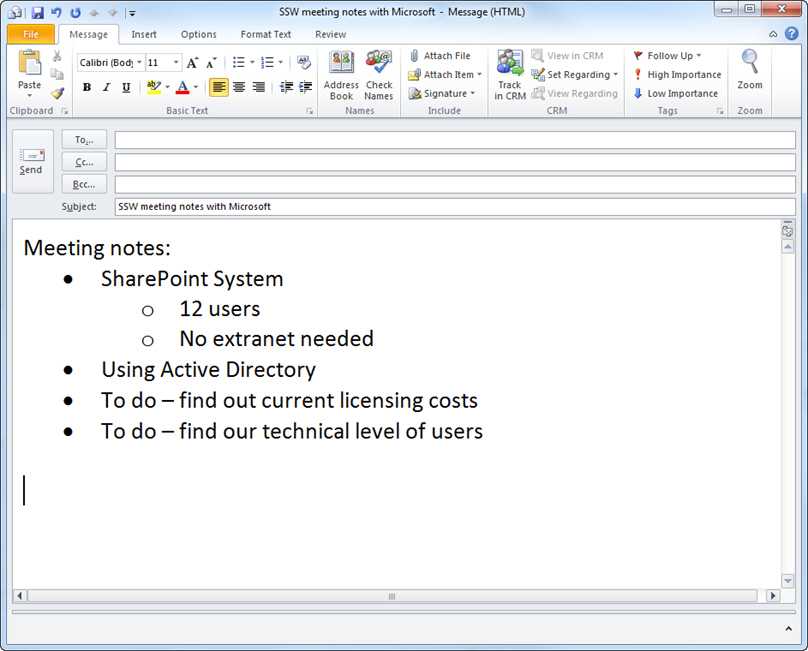
Figure: Zoom in email There are several ways you can set up your boardroom AV for effective and efficient conferencing. The best and recommended solution today is Microsoft Teams Rooms with a Logitech setup.
Microsoft Teams Rooms (Recommended)
The easiest and most reliable way to run hybrid meetings is to use a Teams-certified Logitech bundle.
This includes the camera, microphones, speakers, and a Teams Room console – all purpose-built for different room sizes (Huddle, Medium, or Boardroom).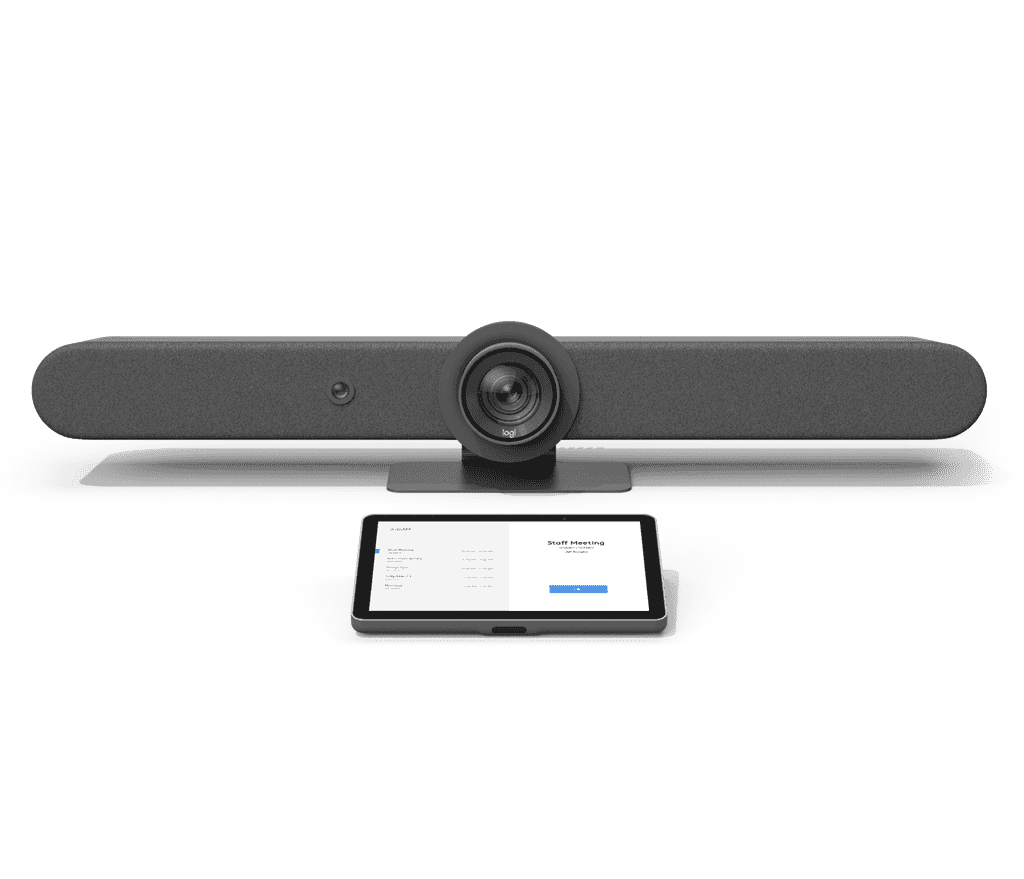
Figure: Microsoft Teams Rooms with Logitech setup ✅ Pros:
- One-touch join from the Teams Room console – no cable chaos
- Seamless integration with Microsoft 365 and Outlook
- Logitech hardware bundles are designed for Teams, providing excellent camera and audio quality
- IT-friendly – secure, managed, and built for corporate networking
- Works with both internal staff and guests (via Teams invites)
- Can still present wired (HDMI) or wirelessly using Logitech Swytch
❌ Cons:
- Higher upfront cost compared to consumer solutions
- Tied to Microsoft Teams (limited if your company standardises on other platforms)
Apple TV
A popular way to connect devices wirelessly to the boardroom TV is to use an Apple TV.

Figure: Apple TV with remote ✅ Pros:
- It allows you to connect any Apple device including iOS.
- Easy to use for Apple users
- Can be easily added to an AV automation system, e.g. Control4, Savant, etc. which allows you to display on any other display connected to the same AV system
- Inexpensive way of adding wireless connectivity to an existing system
❌ Cons:
- Only works with Apple devices
- Not designed for corporate networking (can’t have both guest access and secured network at the same time)
- Guest need to be on a corporate network to connect
Smart TV’s with built-in AirPlay, Google Cast and Miracast
A newer way to connect wirelessly is to use Smart TV’s built-in features.
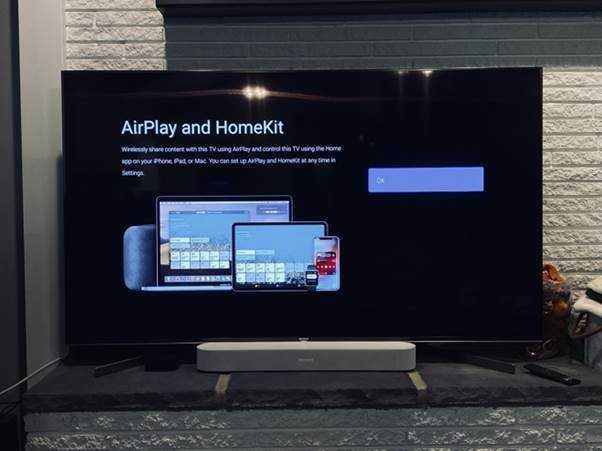
Figure: Samsung Smart TV with built-in AirPlay ✅ Pros:
- Allows you to wirelessly connect any Apple device including laptop and IOS
- Can connect Windows laptops through Miracast
- Can also connect Android devices through Google Home
❌ Cons:
- Not all Windows laptops have Miracast capability
- Not designed for corporate networking (can’t have both guest access and secured network at the same time)
- Guest need to be on a corporate network to connect
- Display cannot be shared across multiple screens in an automated AV setup, e.g through Control4
Extron
For a more robust AV solution, you can install an Extron system. We recommend the ShareLink Pro.
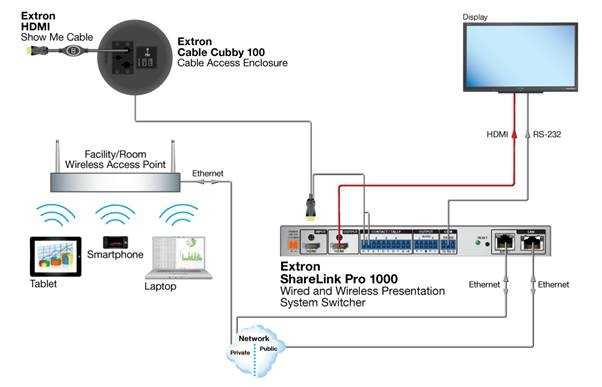
Figure: Extron ShareLink Pro 1000 diagram ✅ Pros:
- Allows you to wirelessly connect any device
- Also has an HDMI through connection for wired fallback
- IT-friendly with monitoring tools and dual networking options, allowing for guests to connect without hassle
- Can integrate as part of an AV automation system, e.g. Control4 or even Extron’s own
- Extron support and reliability is highly rated
❌ Cons:
- Requires an app – users can’t just connect natively
- Expensive
Barco Clickshare
A more advanced wireless solution, Barco Clickshare allows you to use any laptop device without installing software by connecting a small USB dongle. The Clickshare 'brain' is connected to your TV or AV hub via HDMI.
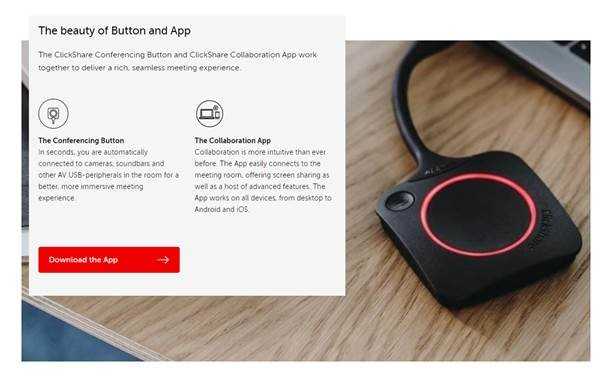
Figure: Barco USB dongle for the laptop, or an app for your smartphone ✅ Pros:
- Allows you to wirelessly connect any smartphone via an app
- Both windows and apple laptops can connect via the included USB dongle
- Multiple users can connect and switch presentations easily
- IT-friendly with lots of controls and security features
❌ Cons:
- Compared to a wired HDMI signal, the video will not play super smoothly all the time (bad if you’re playing back videos for review)
- Dongles can easily be lost
- Most expensive option (can be around 8K AUD for the 4k version)
The best way to emphasize your point is to show the pain first, and then the solution. Use "Bad example" and "Good example" with crosses and ticks, respectively, in captions.
This structure can be used with images, videos, pieces of code, or text in boxes. Just make sure to include the appropriate caption for each element.
Giving the bad example first will raise users' expectation...
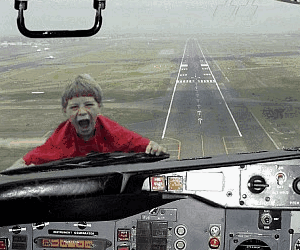
Figure: Bad example - Kid not in his seat Then showing the solution by giving a good example as the result, will make them feel released.
Usually, further information on how to achive the good example is added after the examples. E.g. Add a heading "More information" with extra details.
You may also use "OK" examples for things that are acceptable but can be done better.
When you’re sending emails, or pinging someone in Teams, your URLs should be as clean as possible. Having no extra noise ensures that they are easy to read, and it is more aesthetically pleasing.
Note: URLs have become increasingly cluttered with the introduction of CampaignIDs (used to track customer activities and other information). When you're sharing the URLs, it is better to make them as clean and readable as possible... so delete everything after the question mark (including the CampaignID suffix).
Tip #1 - Break a line before URLs
It is also a good idea to break a line before an URL, improving its readability.
To: Bob Subject: Purchase please - New hand dryer Hi Bob
Here is the link to the new hand dryer that you wanted to see:
Vortex Hand Dryer, Super Quiet motor, 3 Years Warranty - $184 (no electrical installation required – plugs in – for the men's bathroom upstairs) https://www.ozwashroom.com.au/hand-dryer-285?campaignid=1683143023&adgroupid=62945164502&keyword=&device=c&gclid=Cj0KCQjw--GFBhDeARIsACH_kdbAtHf_smGug0NCviYbZvW_9uGLXLT1LjheMQ-bpBOOtqcD5ln3Uz0aAjS6EALw_wcB
Best, Dave
Figure: Bad example - Dirty URL with superfluous information
To: Bob Subject: Purchase please - New hand dryer Hi Bob
Here is the link to the new hand dryer that you wanted to see:
Vortex Hand Dryer, Super Quiet motor, 3 Years Warranty - $184 (no electrical installation required – plugs in – for the men's bathroom upstairs) ozwashroom.com.au/hand-dryer-285
Best, Dave
Figure: Good example – Clean URL on a new line is easy to read and looks much better
Note: Make sure to place the URL on a new line to reduce clutter and improve readability.
Tip #2 - Remove
https://andwwwFor presentations and videos (i.e. (lower thirds](/video-editing-terms/#3-lower-third)), it's especially important to keep URLs cleaner. Remember to always remove
https://www.from links. It keeps the slides cleaner and more readable.Changing the appearance of your browser's new tabs can greatly enhance your browsing experience and add a touch of personalization. By incorporating branding elements, you can make your browsing sessions more enjoyable and reflective of your unique style.
Tip: You can also change your browser theme color to match your branding. This is especially useful to differentiate multiple profiles in your browser.
How to add a branded image to your new tab experience
Setting a different per Edge or Chrome profile background image is a great way to have some branding and quickly identify which profile you are using when opening the browser or a new tab.
- Open your Edge or Chrome browser
- If you are not in the new tab experience click the + button to open a new tab
-
Click on settings | Edit Background
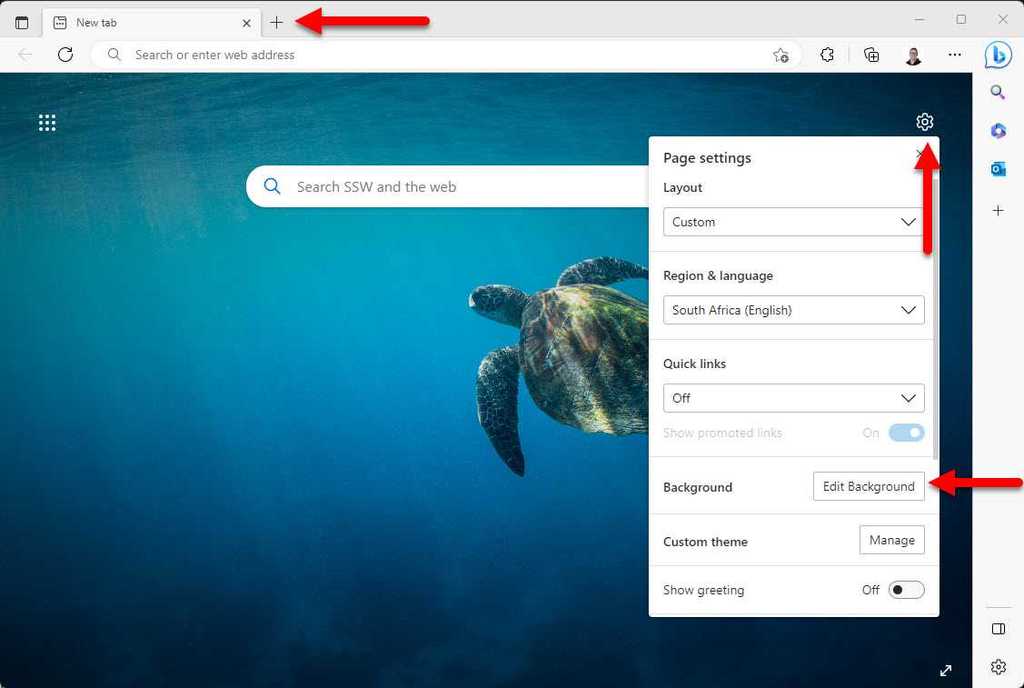
Figure: Opening new tab settings in a Microsoft Edge browser - Click on "Upload Image", select the image you want to use and click "Open"
- Click "Apply"
-
Uncheck "Change new background daily"
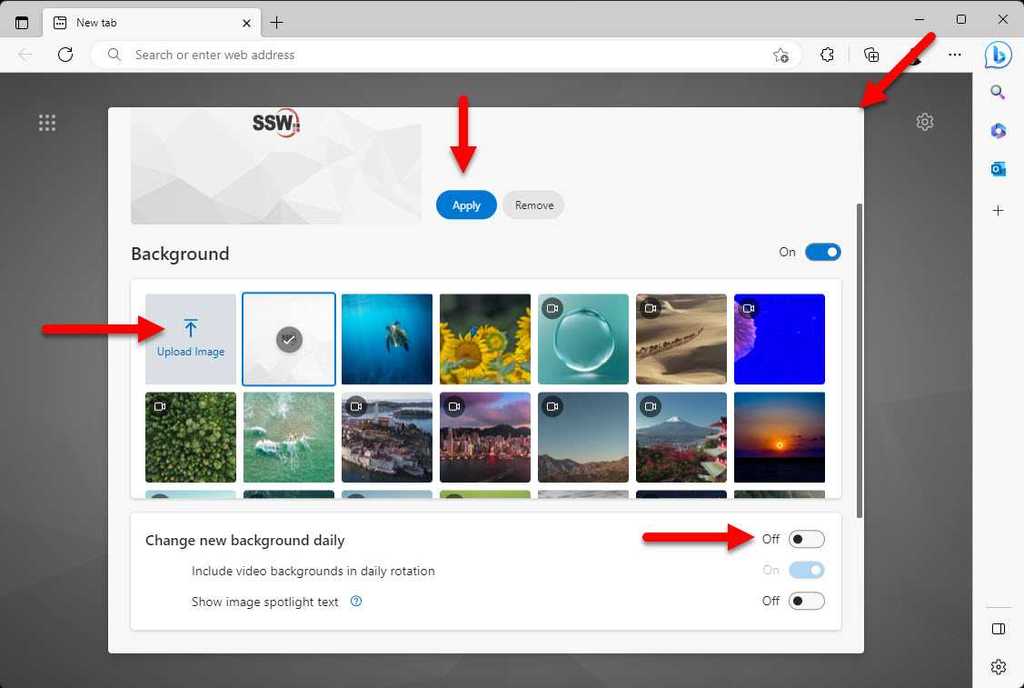
Figure: Where to make changes - Close the dialog box, note you might have to scroll back up to see the "Close" button
Now every time you open a new tab or the browser you will see your custom background image and immediately know which tab you are in without having to glance over to the small profile image.
In the digital age, the challenge lies in fostering engaging and meaningful online discussions after presentations. As presentations increasingly move to virtual platforms, it becomes crucial to create an interactive environment that encourages active participation and knowledge exchange.
Getting attendees at a course or presentation to be online involved has many benefits:
- They can share ideas with the presenter and each other
- They can provide feedback for improvement of the material
- They can share key points that they learn
Using hashtags is an effective way to promote and encourage discussion around presentations in the online realm. By incorporating relevant and unique hashtags into presentation materials and social media posts, participants can easily identify and join the conversation. Hashtags create a sense of community, allowing individuals to connect, share insights, and engage in discussions beyond the boundaries of the presentation itself.
They serve as a powerful tool to aggregate conversations, making it simpler for participants to find and contribute to ongoing discussions related to the presentation topic. Embracing hashtags as a promotional strategy can enhance the reach, visibility, and overall engagement of presentation discussions in the online space.