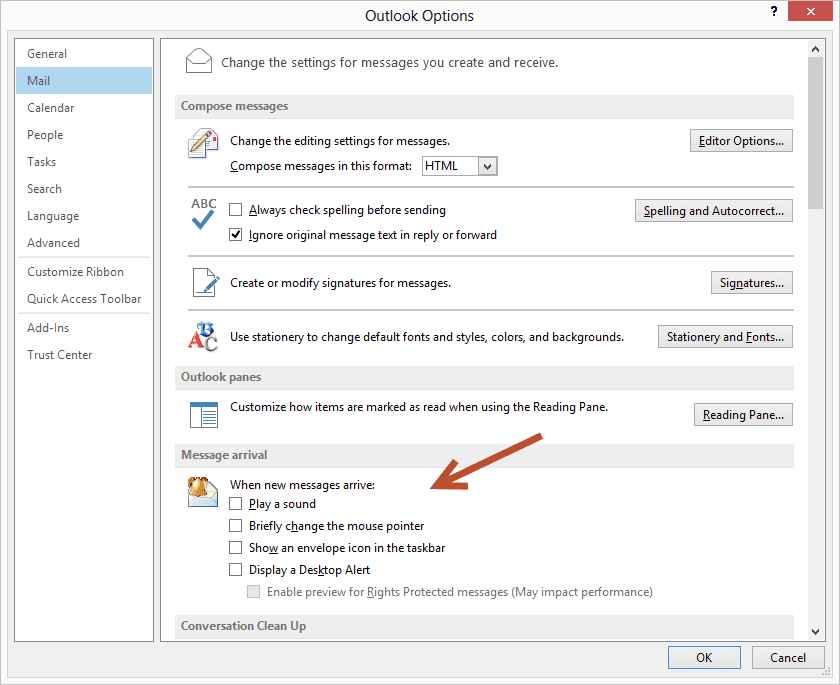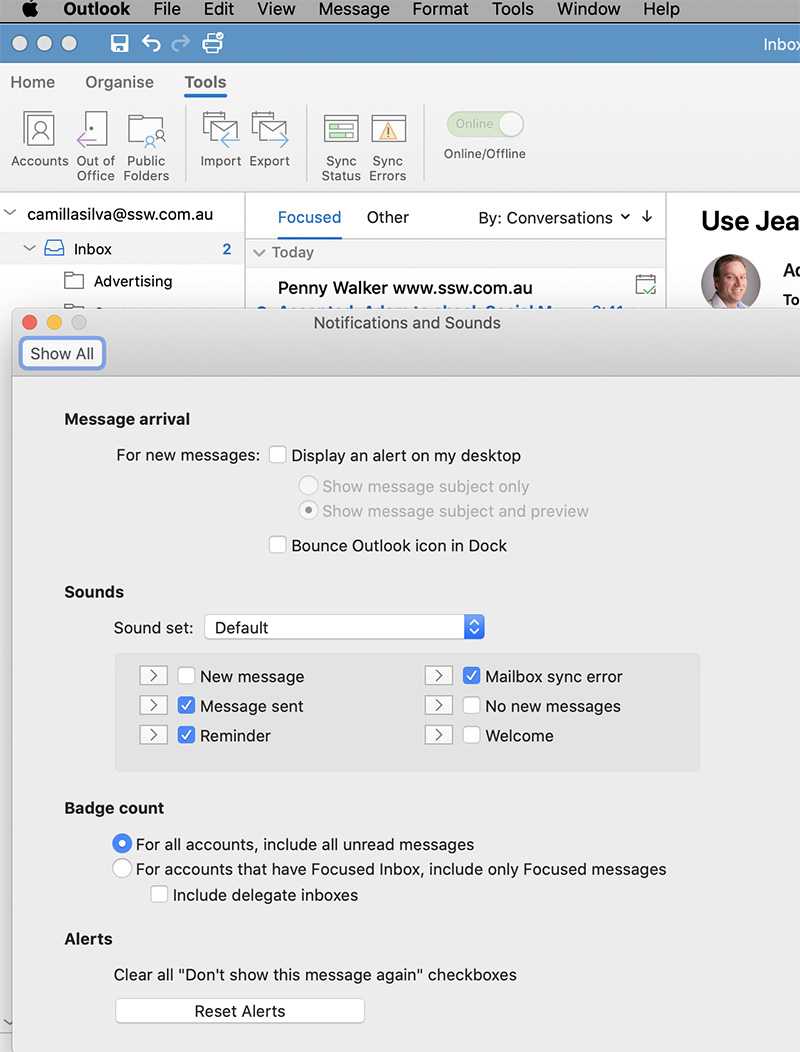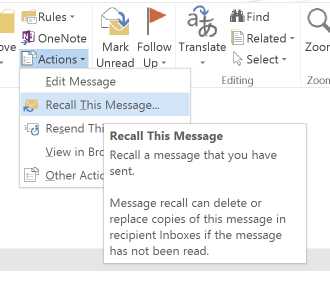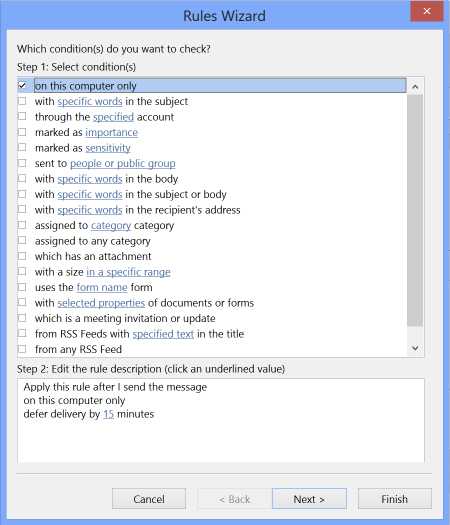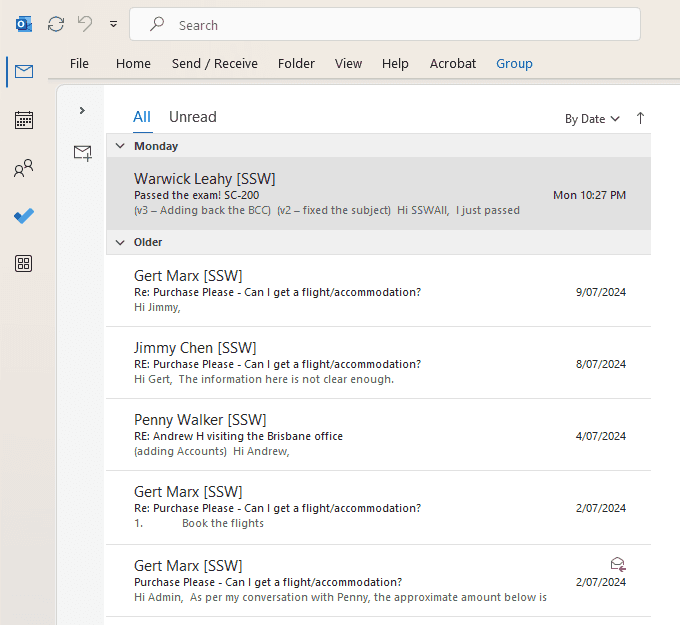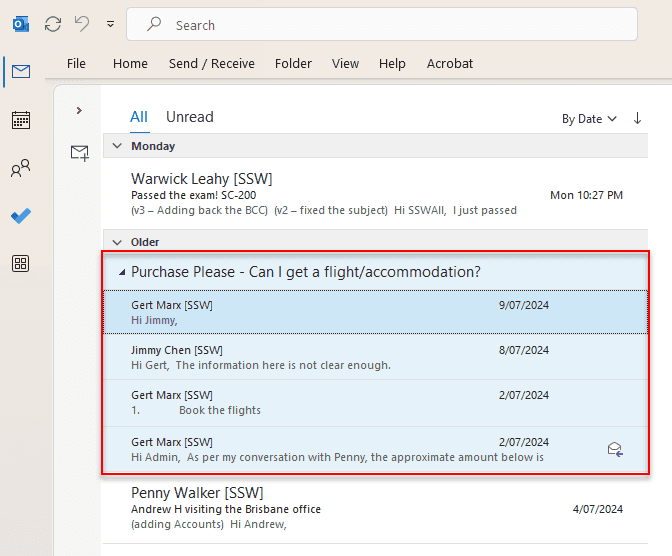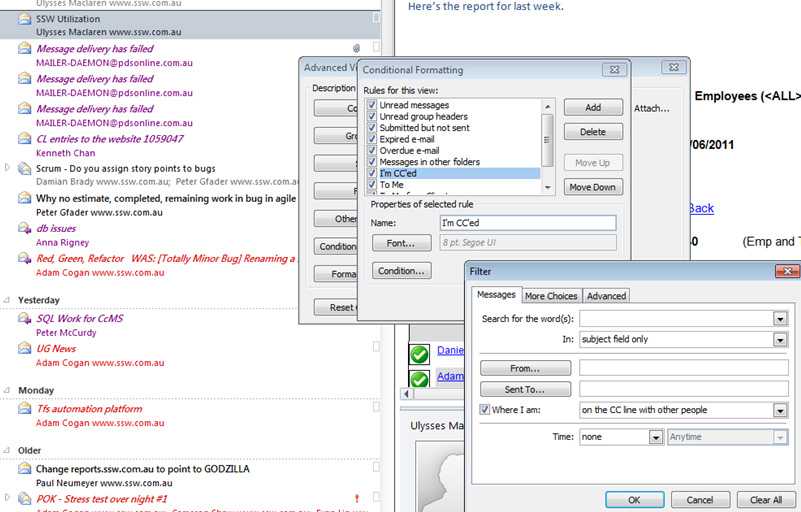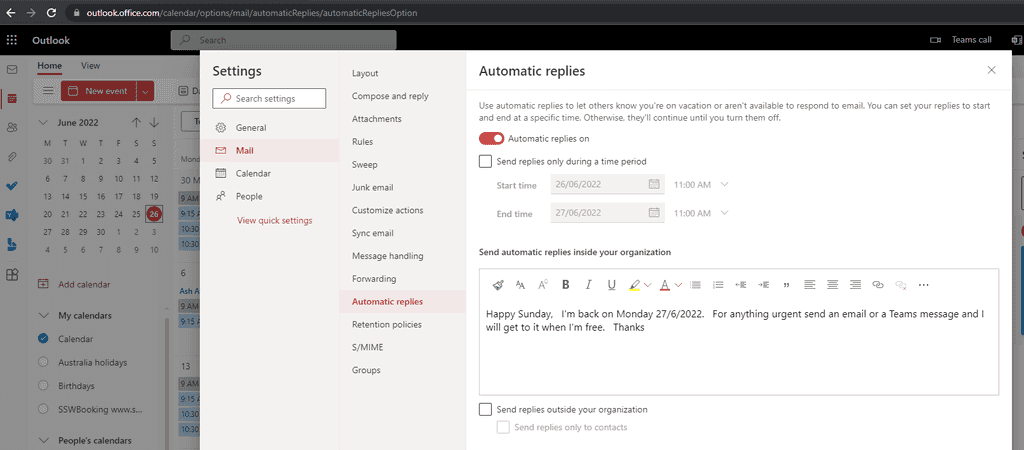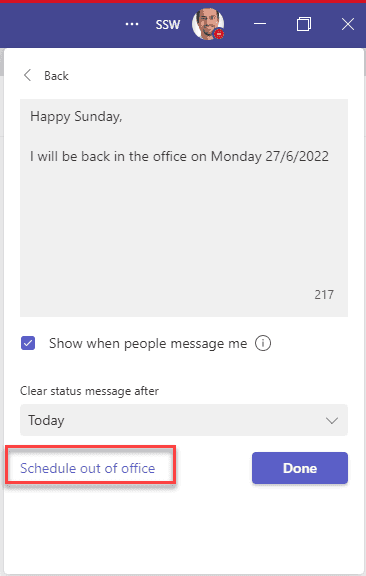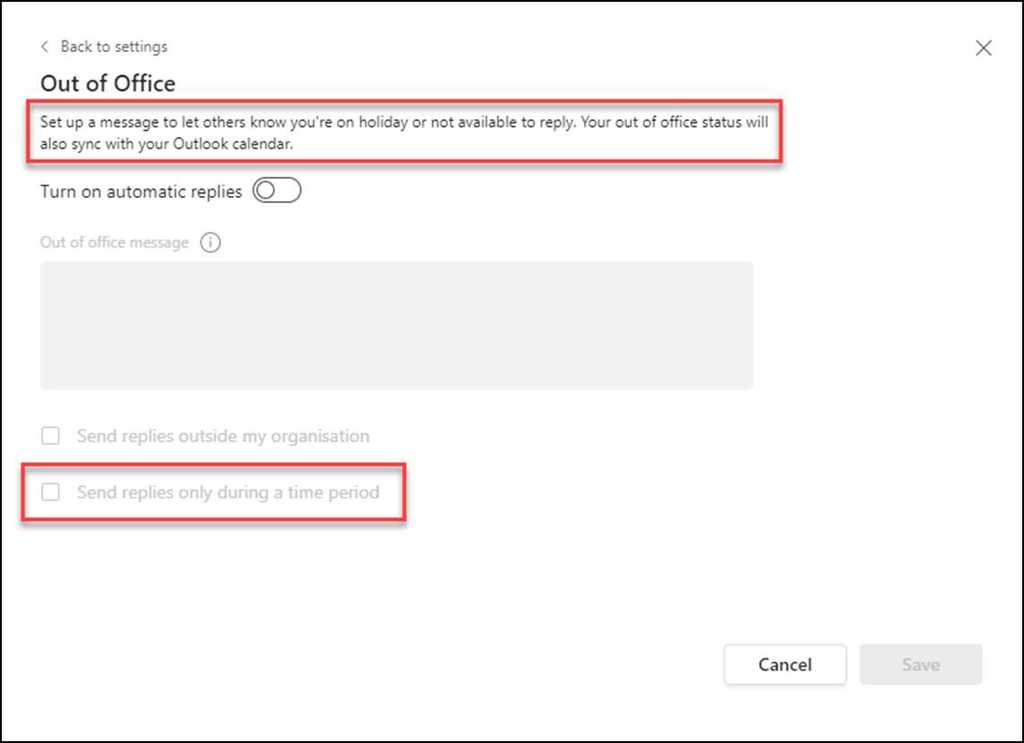Rules to Better Outlook - 17 Rules
Boost your productivity and email management skills with these Outlook rules. From mastering search to minimizing distractions and leveraging advanced features, these tips will help you optimize your Outlook experience.
Some people are really good at using Outlook search to find the emails they need, while others have a hard time. Searching for emails can be a real struggle, sometimes you want to find emails from months ago but you aren't sure exactly what to search for.
Being able to find an email quickly in Outlook is an important skill. Here are some tips and tricks about how to find that email buried in your inbox...
Video: Searching Outlook Effectively with Ulysses Maclaren (9 min)Note: These tips will also help you in your Google/Bing searches too.
Scenario
Let's take an example scenario and see what tips we can use to search. Last month, you got an email in your inbox from your manager Bob about making changes to how you see data in his Northwind website.
Tip #1: Give the person you are talking to the focus
If you get 10 calls a day, you should be using this tip 10 times a day. When you get a call from Bob, before he has finished saying "how are you" you should have already typed in the search box and be looking at his most recent emails.
To get Bob's most recent emails the best thing to do, is to limit Outlook to only your inbox folder and only emails from Bob by:
- Change the folder to "Current Folder"
- Search for: from:Bob
Note #1: You can change the folder scoping to fit your specific needs.

Figure: There are several scoping options available Note #2: You can change the default to always be "Current Folder".
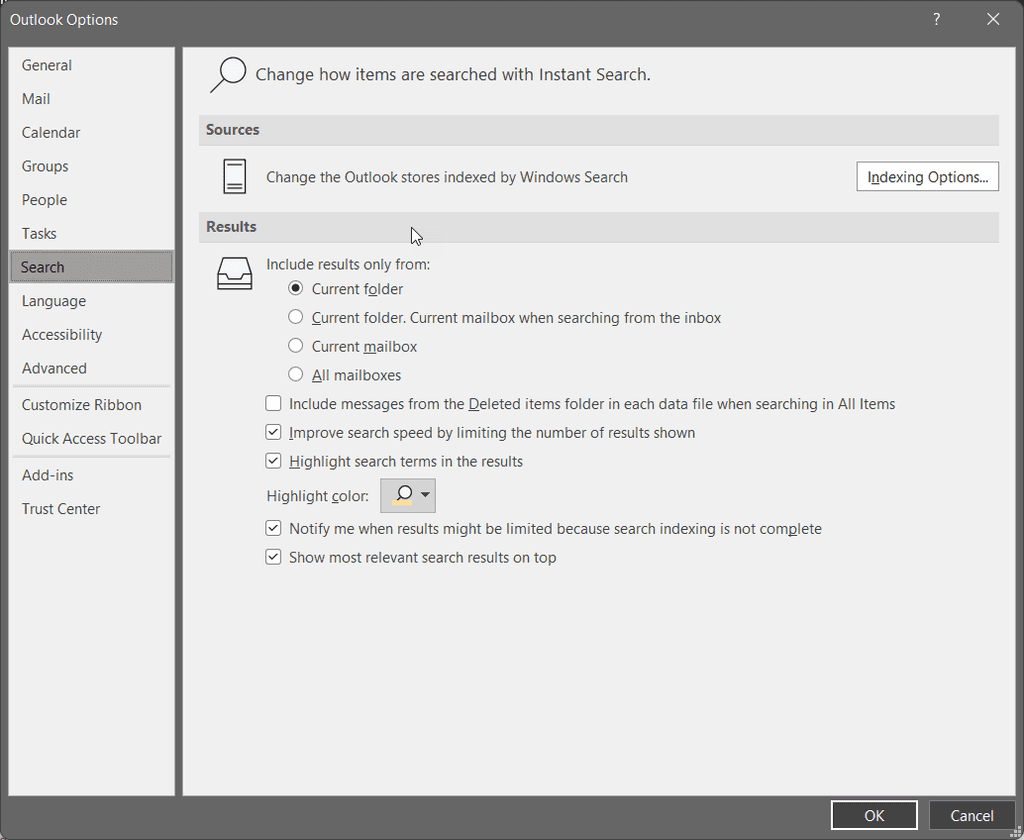
Figure: Outlook Options for Search, have been changed to “Current Folder” Tip #2: Focus on the person (i.e. to: from: cc: bcc:)
There are many different ways to focus on people. If know that the email was sent to Adam, from Bob, Luke was CC'd and Chris was BCC'd then:
- Search for: to:Adam from:Bob cc:Luke bcc:Chris
Tip #3: Focus on the subject (i.e. subject:)
If you have a good idea of what the email subject contains, then the "subject:" scope can help a lot. For example, if you know that the email had Northwind and Bob in the subject then:
- Search for: "Subject: Northwind Bob"
Tip #4: Use negatives (i.e. –)
Negatives are a great way to remove results you know definitely won't be relevant. For example, if you know Luke and Adam frequently work with Bob but weren't involved in that email then:
- Search for: -Luke -Adam
Note: Start with a broad search, and then, when you start seeing irrelevant results about invoicing, add -invoice to your search
Tip #5: Use quotation marks (i.e. “”)
You can search for a direct match in an email using quotation marks. For example, if you know that "days outstanding" was written in the email then:
- Search for: "days outstanding"
Note: Particularly useful when using common words but you know they were written in an exact phrase. E.g. “on top of this”
Tip #6: Combine 2 searches into 1 (i.e. OR)
Sometimes you might know a specific thing was referred to, but aren't sure what terminology was used. For example, let's say you know the email mentioned either "web app" or "website". In that case:
- Search for: "web app" OR website
Note: Must be upper case... lowercase “or” won’t work
Tip #7: Find a file (i.e. hasattachments:yes)
Emails can be filtered to only include ones with attachments. If you know the email has an attachment then:
- Search for: hasattachments:yes
Tip #8: Find a file’s content (i.e. attachment:)
File contents can also be searched. If you know that there was an attachment that contained the text "20/07/2021" then:
- Search for: attachment:"20/07/2021"
Note: You must enter dates in USA format #ouch
Tip #9: Focus on the date received (i.e. received=
<>)You can filter on a specific time period or date. For example, If you know that the email was received after 07/20/2019 then:
- Search for: received>"07/20/2019"
Note #1: You must enter dates in USA format #ouch
Tip #10: Recent Searches
If you know you found an email before, but you can’t seem to find it again, try clicking on Recent Searches to scroll through your latest searches.
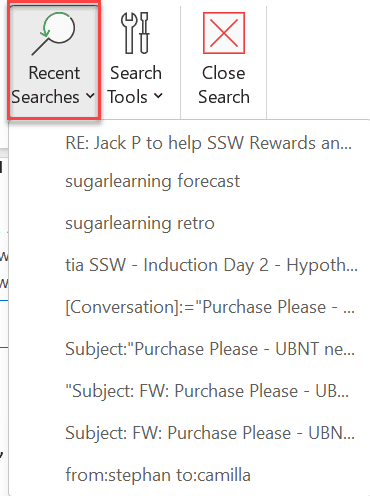
Figure: Easily find your recent searches
More Info: Outlook has a heap of other properties that you can filter on.

Figure: Outlook has a lot of meta data filtering options Learn more: How to search in Outlook.
Getting in the zone is pretty challenging in any work environment. Outlook in particular likes to offer as many distractions as possible to ensure you can never forget you've got it open. Set your options so that Outlook:
- Doesn't play a sound
- Doesn't briefly change the mouse cursor
- Doesn't show an envelope
- and DOESN'T display a New Mail Desktop Alert
Here are a few more distractions tips:
You just received another email from a client asking for your company's Terms and Conditions. Instead of navigating through your files or searching your website to find the link, wouldn't it be more efficient to simply type a shorthand code like
#+Tand have Outlook automatically insert the URL for you?This is where the Autocorrect feature in Outlook can become a huge time-saver.
Why Use Autocorrect for URLs?
- Efficiency: It saves time by eliminating the need to find and copy-paste URLs
- Consistency: It ensures that everyone is using the same URL and reduces the risk of errors
How to Set It Up
- Open Outlook and go to File | Options | Mail | Spelling and Autocorrect
- Click
Autocorrect Optionsand add your shorthand and URL link.
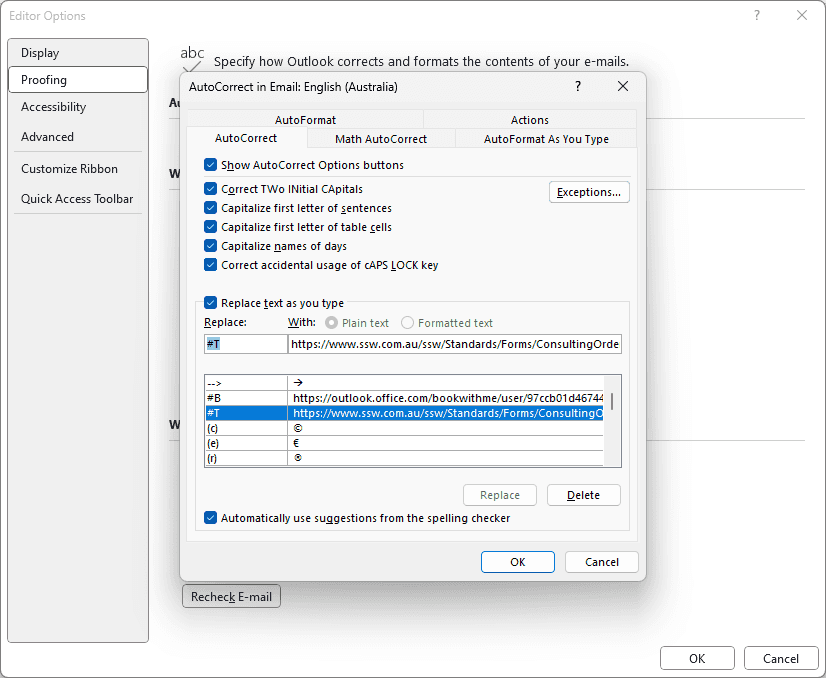
Figure: Make sure you use short key combinations that are unlikely to be used normally, but still easy to remember T - Adds a link to the company’s Terms and conditions. E.g. https://www.ssw.com.au/terms-and-conditions
B - Adds a link to your Bookings
Figure: Good example - Using shorthand codes to represent commonly used URLs
By using Autocorrect in Outlook effectively, you can speed up your workflow. It's a small change with a big impact. Make sure to choose shorthand that is both unique and easy to remember.
How many times have you clicked “Send” and within a minute or so realized you made a mistake and wished that email had not sent yet?
Microsoft Outlook has the option to "recall the message", but this is not recommended mainly because you cannot guarantee the recipient hasn't seen the message already. If your recall does work, then the recipients don't know the reason the email was recalled as there is no spot for an explanation.
Also, it's not a good experience for the users who receive a recall, as it does not even send it on the same thread.
What you need to do is to set a rule to delay sending your emails in 15 minutes for example, which gives you time enough to correct it in most of the cases. If you only realize your mistake after this amount of time, just use "reply to all", mentioning your changes or send a v2 when changes are too substantial.
How you do it in Outlook
- Click the File tab
- Click Manage Rules & Alerts
- Click New Rule
- In the Step 1: Select a template box, under Start from a Blank Rule, click Apply rule on messages I send, and then click Next
- In the Step 1: Select condition(s) list, select the check boxes for any options that you want, and then click Next When you don't select any check boxes, a confirmation dialog box appears to confirm that the rule you are creating will be applied to all messages that you send
- In the Step 1: Select action(s) list, select the "defer delivery by a number of minutes" check box
- In the Step 2: Edit the rule description (click an underlined value) box by entering the number of minutes you want the messages to be held before it is sent. Delivery can be delayed up to 120 minutes
- Click OK, and then click Next
- Select the check boxes for any exceptions that you want. Click Next
- In the Step 1: Specify a name for this rule box, type a name for the rule (E.g. "Delay sending emails")
- Select the Turn on this rule check box
- Click Finish
Now when you click Send, each message remains in the Outbox folder for the time that you specified and you can make changes to it until then.
For Mac
Follow these steps to set a 120-second delay on all outgoing emails:
-
Click Outlook in the menu bar
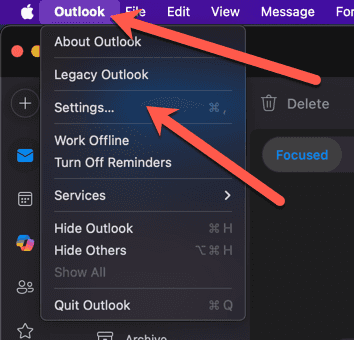
Figure: Outlook | Settings - Go to Settings or press
cmd+, -
Under the Email group | Click Composing
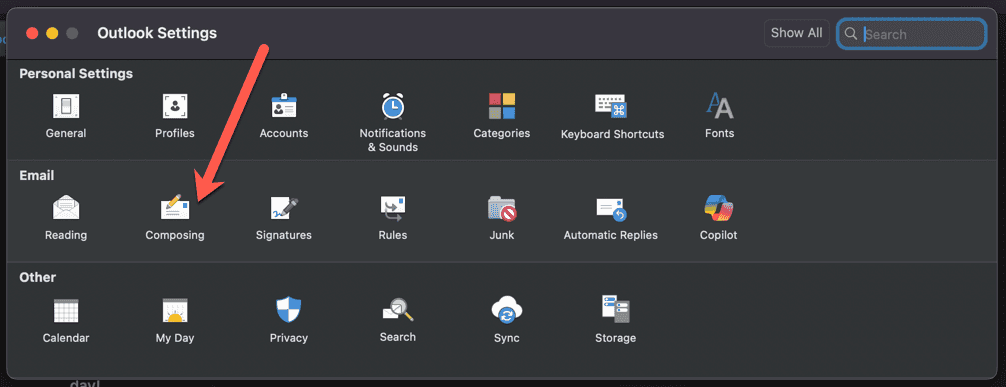
Figure: Email | Composing -
In the Undo Send | Set Wait to send messages for: to 120 seconds
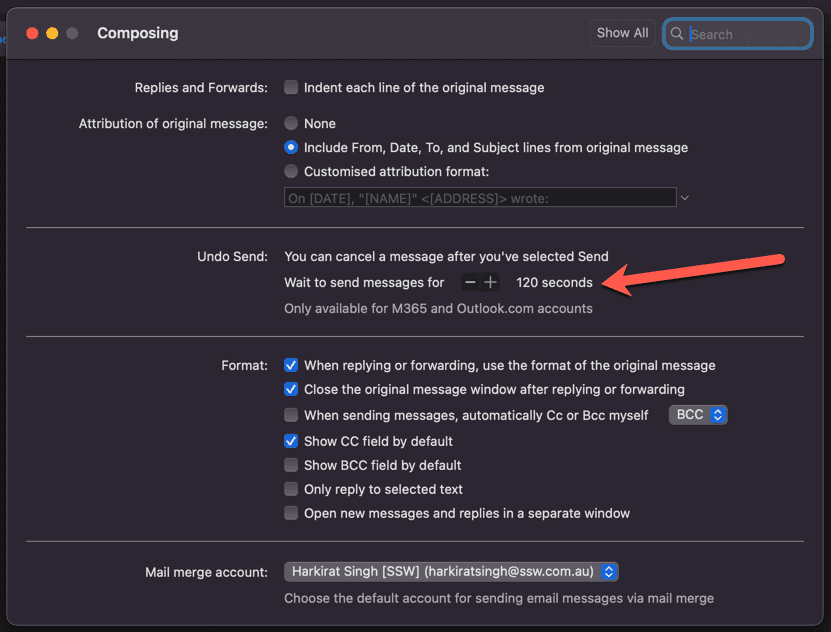
Figure: Undo Send | 120 Seconds -
Send a test email to yourself – you'll see it remain in Drafts with a scheduled send time
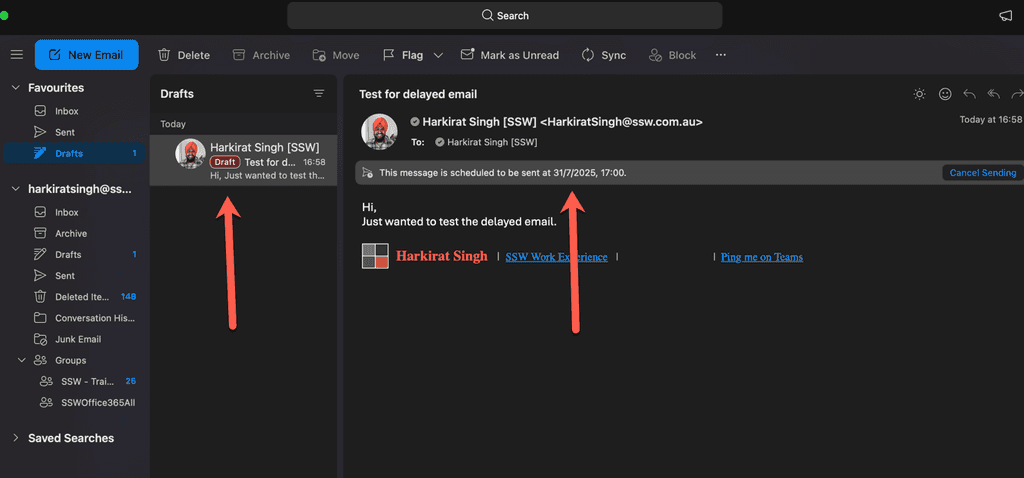
Figure: Test email to yourself. See the delayed email in drafts
Sometimes you will need to send a new version for an email. This often is due to 2 main reasons:
- You received substantial feedback about the email you've sent that requires a new version
- You realized you've made a mistake and want to send an updated version of an email
Having an entire new version of an email is important as it:
- Ensures that you understood feedback and incorporated it immediately
- Cleans up the email thread history to only have relevant content
Note: Not every feedback will need a v2. Some may be in the form of:
- Hints for what could be better for next time, in which case all that's required is you take the feedback on board
- Changes or clarifications to the content, that can act as the latest version of the thread, without needing a re-send
How to structure and send a v2
Send the v2 email as if v1 never happened (same for v3, v4, etc). Make sure the first (or previous) version is not part of the email history.
- Open your v1 email in Sent Items
- Reply to All
-
Delete the whole v1 from the thread, including:
- The previous email headings (From:, To:, Cc:, Bcc, Subject:, etc.)
- Your signature
- The words "RE:" from the subject only in the cases where first email was not a reply
- If the email is a reply, then keep the email history leading up to your original email
- Write the v2
-
Include (v2 - {{ REASON }}) on the first line of the email body
- The reason should include a summary of what was changed
- If additional versions of an email is needed:
- Repeat steps 1-3
- Add a new v3, v4, v5 above the previous version with the reason for the new update
Tip: If you receive a v2 email, the first thing you should do is go delete the prior email from your inbox. This avoids you accidentally replying to your original email later.
Warning: Do not add "v2" to the subject as we want to keep the thread.
Note: In Outlook, there is an option to use the 'Resend This Message' button from the toolbar. This used to be the standard practice, however currently it should be avoided as it breaks the thread.
To: Bob Figure: Good example - Sending a 'v2' when you need to make an update
Note: If all the feedback you received is incorporated into the new version, there is no need for an additional done email. However, if you've got other tasks in the feedback, it may be necessary to reply 'done' to those separated from the content of your v2.
What about appointments?
For appointments, the procedure is different, see do you explain why you've updated or deleted an appointment?
Video: Some jobs give no chance for a v2Do you know it is better to send a v2 rather than recall the email, see SSW Rule Do you know when and how to send a v2 of an email?
Even though you may check your emails before sending, use SSW lookout to help you avoid mistakes, and even if you send/receive manually, there will still be times where you will send out an email with mistakes or incorrect content.
But all is not lost.
With Outlook 2007
If you go into your sent items, open up the offending email, and go into Actions | Recall this Message, outlook will attempt to delete the message from the recipient's inbox before he has a chance to read it.
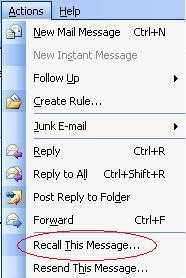
Figure: Actions | Recall this Message (Outlook 2007) With Outlook 2010
If you go into your sent items, open up the offending email, and go into file | Info | Resend Or Recall | Recall this message, outlook will attempt to delete the message from the recipient's inbox before he has a chance to read it.
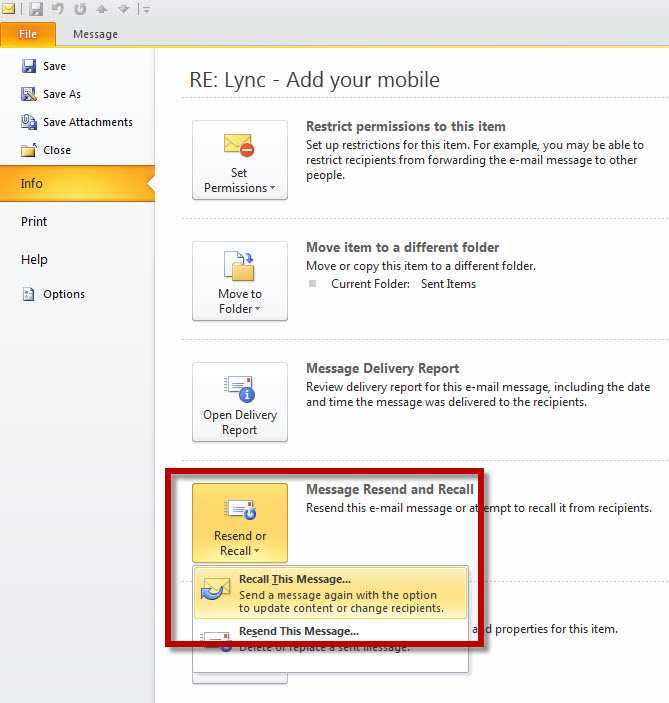
Figure: File | Info | Resend Or Recall | Recall This Message (Outlook 2010) Outlook will tell you whether it was successful or not
Sometimes it can be useful to have multiple copies of the same email.
If you want to duplicate a particular message in Outlook, place the cursor in any of these fields: To, Cc, Bc, or Subject, and press CTRL+F.
Video: Duplicate an entire email in one keystroke in Microsoft Outlook (3 min)
Note: This works on Outlook for Windows only. Unfortunately, it doesn't work on Outlook for Mac nor Outlook on the web.
It will open a new draft message with the very same information as the original one.
This is handy if you want to ask different people their opinion. Easily get multiple copies of the same email for each of them.
E.g. Subject: Scrum - what is the best length of a Sprint?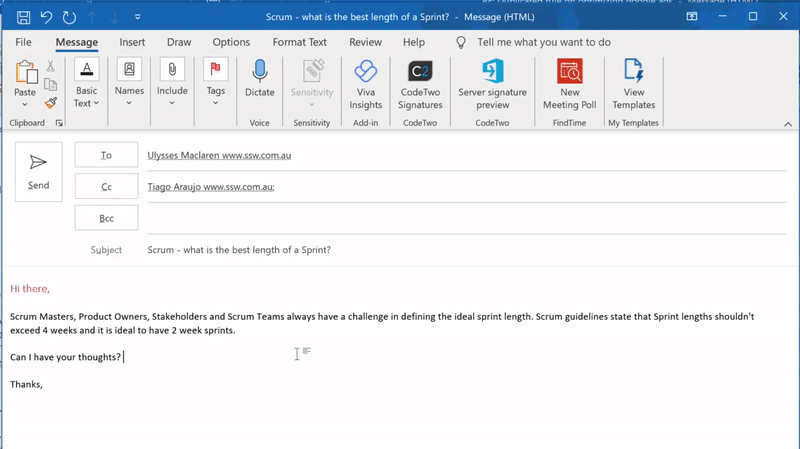
Figure: Place the cursor into "Subject" field and press CTRL+F to create a new copy of your message Some people make extensive use of the rules wizard so that as email messages arrive they already appear in the appropriately created folder.
"I basically think this doesn't work as you never look at these emails."- Adam Cogan
If you use Exchange Server, Auto-Archive moves the archived items from the Exchange Server to a local drive on your notebook or desktop. While this keeps your Exchange Server nice and small, if you happen to use email to store legal documents, or want to search for emails you've sent a year ago, Auto-Archive is like throwing data away.
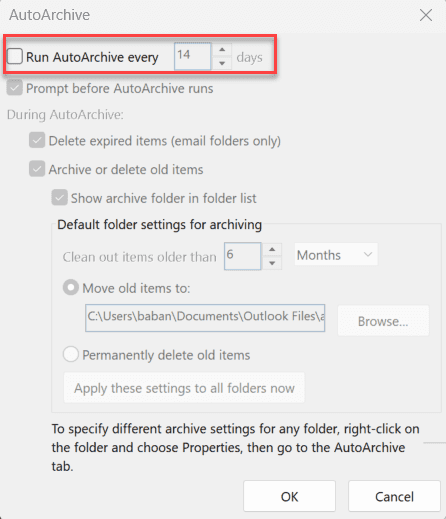
Figure: Turn off AutoArchive so your emails do not get thrown away I promise you'll be thankful you never deleted your Sent Items.
You may be involved in different tasks simultaneously every day. The best way to organize your tasks and follow each task individually is grouping your emails by conversation. By default, Outlook sorts the emails by Date.
Follow these steps to group by conversation:
Let's take the Outlook Version 2410 as an example,
- Open Outlook and select "View" on the ribbon.
- Tick the "Show as Conversations" option as displayed in the image.

Figure: Steps to group by conversation option - You can find more settings in the next option.
VIDEO - Top 10+ Rules to Better Email Communication with Ulysses Maclaren
Your deleted items can become quite out of hand if you don't manage them. First, it can waste a lot of space on your hard drive, and second, after accidentally deleting a mail item, it can take days to find it again amongst the 30,000 messages in your Deleted Items Folder.
Here's a couple of solutions:
- Permanently delete your deleted items. This is based on the theory that once you have deleted a mail item, you should NEVER HAVE TO LOOK AT IT AGAIN. This is a good theory, but unfortunately, we don't always follow it in practice and there's no recovery
- Move the items into subfolders under Deleted Items. This is a good solution as you can manually archive items, making it easier to search. You can permanently delete items when they reach a certain age.
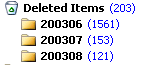
Figure: Good Example - Deleted Items ordered into time periods Note: A hot tip for making it easy to search for an accidentally deleted item is to add the "Modified" field into your Deleted Items view and sort by "Modified". The item from two months ago which you just accidentally deleted will be sitting at the top.

Figure: Sort by "Modified" OK - so now you've got your important emails identified, don't let them get lost in the quagmire. If you use Outlook make use of its inbuilt functionality. Always sort your emails by the Received, but add a secondary sort by "Important". This way your important emails always stay at the top to haunt you until they are done.
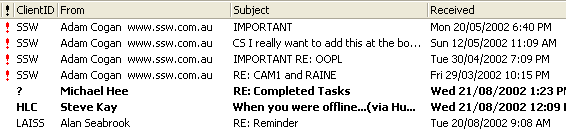
Figure: Good Example - Sorted by Important and Received Date The Red Exclamation Mark is a good start, but the Blue Arrow keeps getting my attention.
Use sort by importance to sort the items with the blue arrow to the bottom.
When you distribute important information by email all you can do is put "Do Not Forward this please". Important corporate information should be protected better than this.
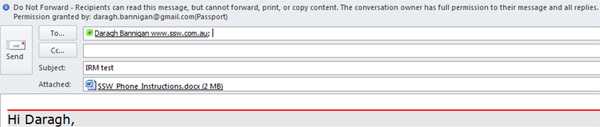
Figure: You can protect your email messages This solution exists in Microsoft Office and is built into Outlook. Entitled 'Information Rights Management', a file level security application built onto Windows Server. The capability enables you to prevent recipients of your emails (and attachments) from forwarding them on, copying any text, or printing the document (be aware that determined chaps could use a lower level screen shot program to get past this).
Additionally, it encrypts the file as it's sent away. As an added basis - you can secure on a group level (based on Active Directory groups). To prevent an email being forwarded simply create a new email and select the "options" tab and click on "permission" in the ribbon and select "do not forward".
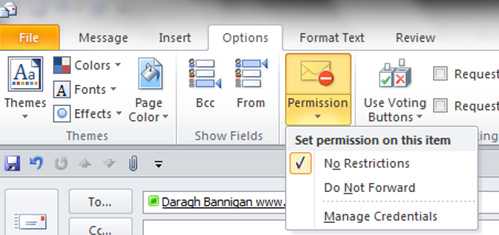
Figure: How to prevent emails being forwarded in Outlook Note: You may be interested to know that every mail item that you send gets a file saved with these credentials so you can still open the emails when you are offline. To see: go to Start - Run %USERPROFILE%\Local Settings\Application Data\Microsoft\drm.
Usually when an employee from the company wants to make a decision about either a naming convention, a button style, using user-controls or forms, or even something as simple as changing a font; there should always be reassurance from the rest of the team that it should/should not be done.
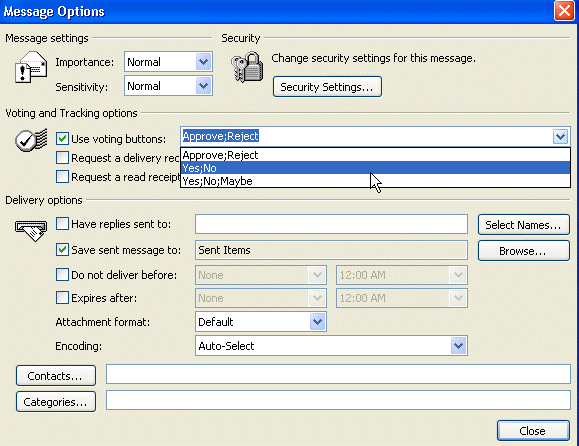
Figure: Good Example - Using the voting buttons option How to use the voting option feature
- The subject should start with "VOTE: ..."
- The sender should reply with a summary after either everyone has replied or after a certain period of time to let the group know how significant their input was.
-
The voting options should be short, to the point, and provide a distinct difference for each option.
i.e. option1;"option1";option2;"option2" is not appropriate.
-
There should also be an extra option to allow a flexible result if a member of the email group does not want to vote. i.e. "yes; no; un-opinionated".
This will provide an accurate result of the vote and will not force anyone to select an option just for the sake of giving a reply.
- Voters should be allowed to add their extra comments along with their vote when replying to all, regardless of whether or not they think it is their "two cents", simply because the person who initially voted is looking for any and all opinions to assure the right decision is made.
-
When making a vote, try to make the options clear enough so that voters would not have to spend too much time deciding.
A good voting system is one that allows the voters to choose an option quickly and carry on with their work, unless of course it is controversial.
When you are on leave, you need to make sure that your mailbox is monitored. The best way to do this is by either:
- For extended periods off the grid, asking someone (nicely) to check your mailbox if you are away for 3 days or more. This ensures that any important emails from clients are actioned,
- Make sure all client emails are handled before you leave; either delegate the task, or inform the person taking care of your inbox or,
- Check it yourself every 3-4 days from home or wherever you are (a Hawaiian beach or Himalayan mountain maybe!). People are generally OK waiting a couple of days for a reply. For extended periods off the grid, the use of ‘Out of office’ is good , but when you expect to have partial connectivity and anticipate replying, don't set your ‘Out of office’ on at all.
The use of 'Out of Office - Automated Response' emails should be avoided unless you plan to be away for more than a week, and unable to check your emails while away. In this case, it is also good to mention one or two alternative contact(s).
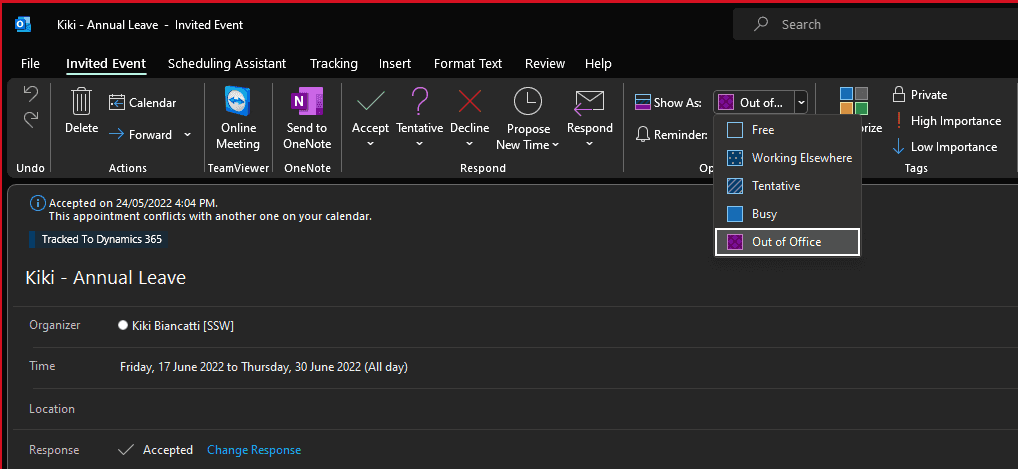
Figure: Bad example – This appointment has “Out Of Office” status which will change other peoples Teams status (unless every person was to change it to "Free") 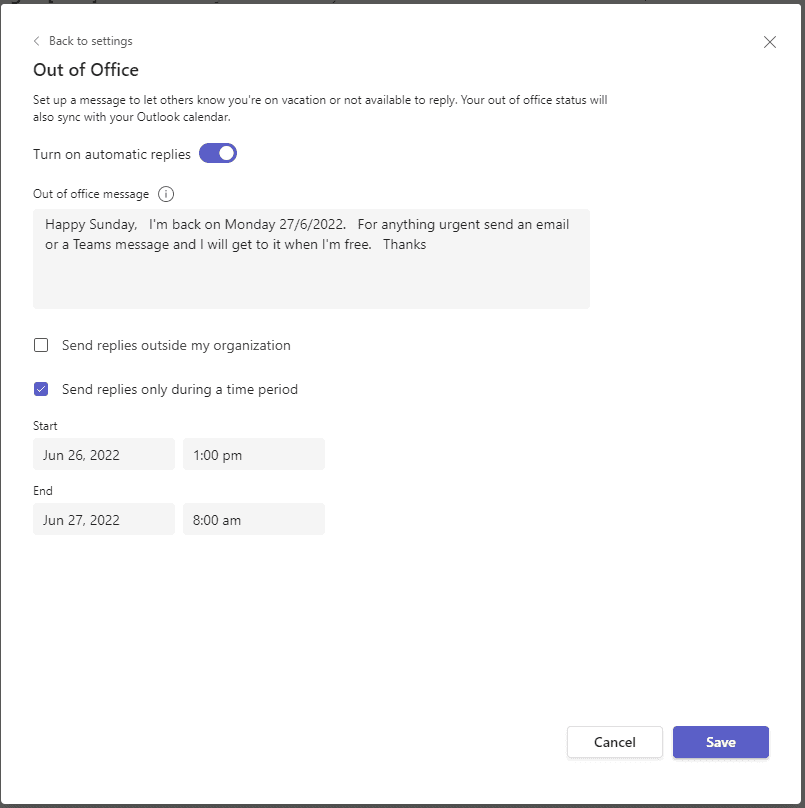
Figure: Good example – Step 2 – Enter your reason and an end date. This message will be seen by your colleagues when they email or message you in Teams Tip: If you only want out of office replies to go to external contacts, but you don't want to spam internal contacts, you can leave the "Inside my organisation" template blank.
Use Teams to let people know you are not around
If you are on leave or unavailable for a period and want your team to know, you should set your status to Out of Office. A recurring problem when doing this in Outlook is that if a user selects their meeting to show them ‘Out of office’, whoever accepts the appointment will also have their status changed to ‘Out of office’.
In case you use Outlook and Microsoft Teams, there’s a quick way to do this. You can use Edit status message | Out of Office feature on Teams.
By using this feature, your Teams status will be synchronized to Outlook, showing the whole organization that you are not available for calls or meetings. You can even set up an automatic message to be sent when someone tries to reach you on Microsoft Teams.
In Microsoft 365, user mailboxes are limited to 50GB or 100GB, depending on the licence you have. For users with lots of emails, you need a solution to keep mailboxes under the limit, without losing data or access to emails.
There are 3 ways to "archive" emails in Outlook/Exchange, however there's only one true archive option that should be used - Archive Mailboxes (also called Online Archive, or In-Place Archiving).
This video explains the 3 "archiving" options in Outlook (skip to 4:43 for Archive Mailboxes).
Video: Are you using the Right "Archive" in Outlook? (7 min)In Summary:
❌ Archive folder - just another folder in your mailbox
❌ Auto-Archive - stored on your computer, not available online (you will lose data!)
✅ Archive Mailboxes - the right solution!- Archive Mailboxes give you 50GB or 1.5TB(!) of extra storage, depending on your licence.
- They are stored in the cloud - no lost data
- They are accessible in Outlook on all devices
Enable Archive Mailboxes
- Go to the Exchange admin center | Mailboxes
- Select a user
- Go to Others | Manage mailbox archive
- Change Mailbox archive status to Enabled
- (Optional) Add a name - if no name is added, it will default to Online Archive
- Click Save
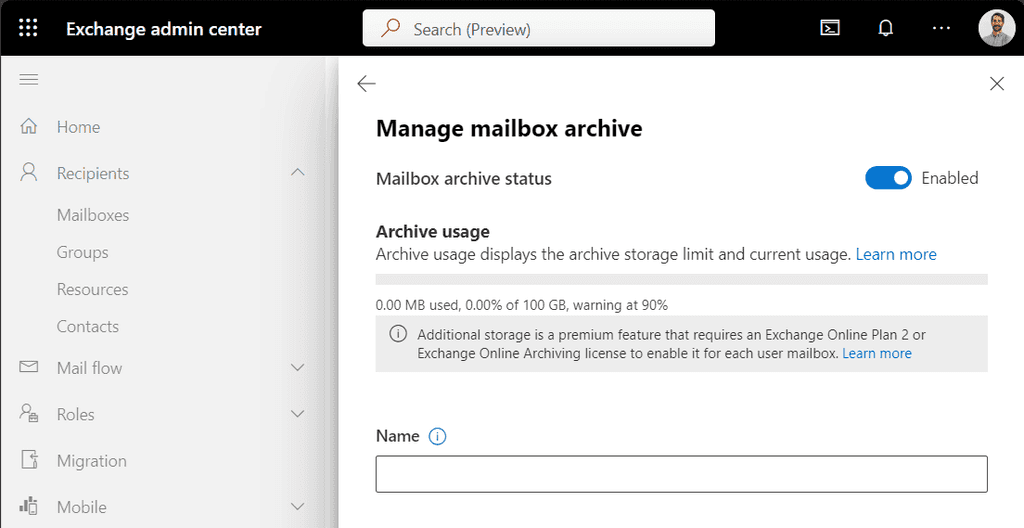
Figure: Exchange admin center | Manage mailbox archive Users will see their new Online Archive as a separate mailbox in Outlook
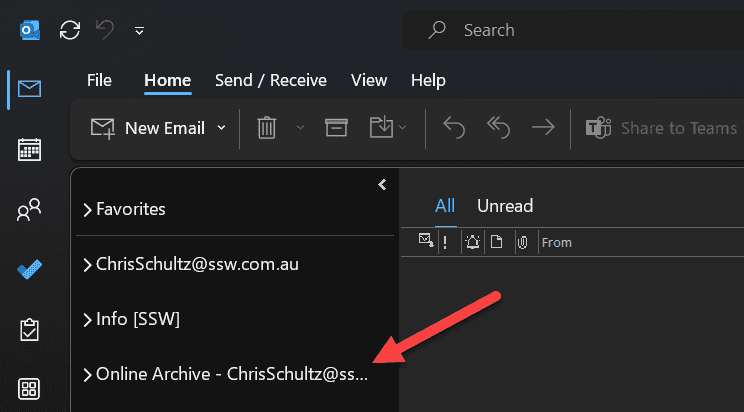
Figure: Outlook | Online Archive mailbox Archive Policies
By default, emails will be moved to the archive mailbox after 2 years. Users can select a different archiving policy per folder by going to the Outlook folder Properties | Policy.
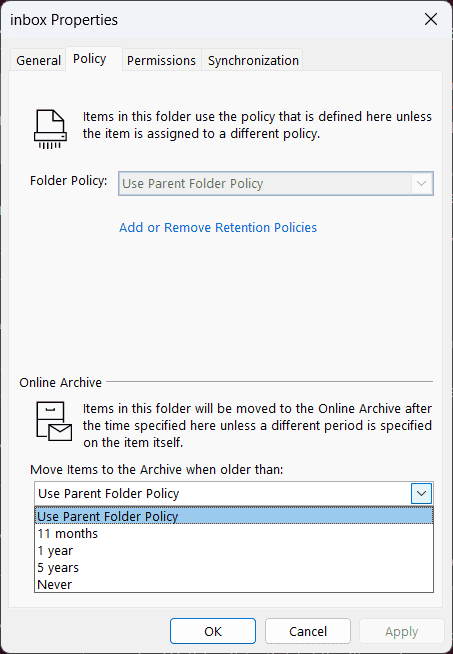
Figure: Default Online Archive policy options Admins can edit the default policy, or add new policy options in Microsoft Purview | Data lifecycle management | Exchange (legacy)
- Use the MRM Retention Tags tab to create archive time-frame options, e.g. archive after 3 years
- Use the MRM Retention Policies tab to apply default and/or optional policies to users
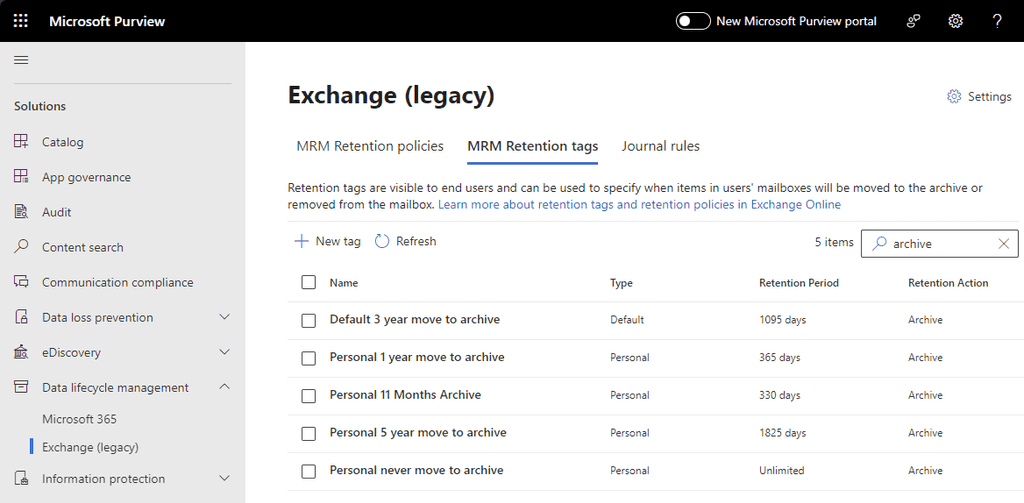
Figure: Microsoft Purview | MRM Retention tags For more information see Microsoft's documentation: https://learn.microsoft.com/en-us/purview/archive-mailboxes?WT.mc_id=M365-MVP-33518