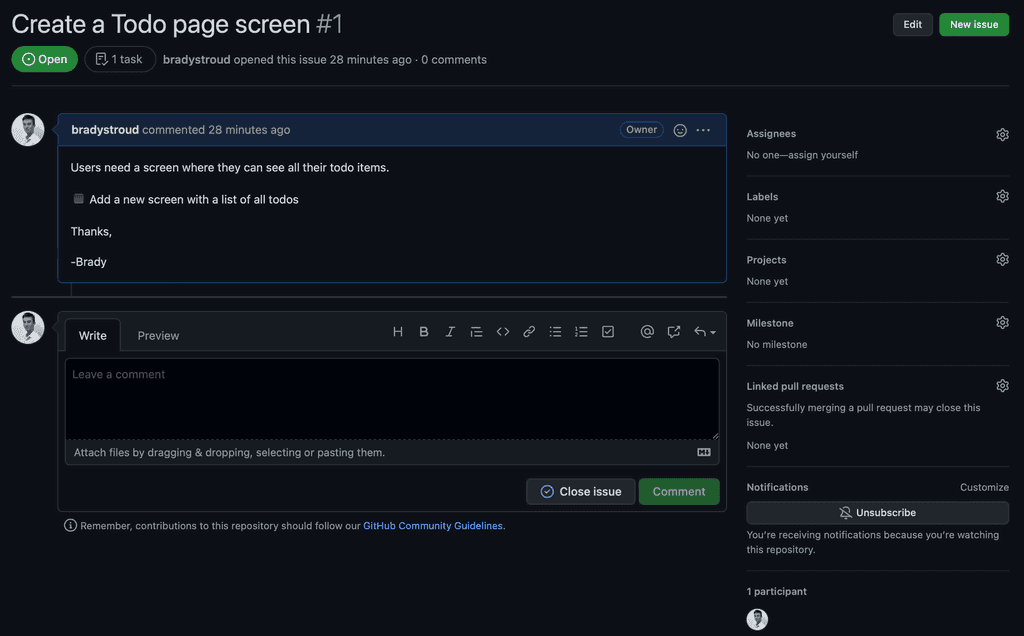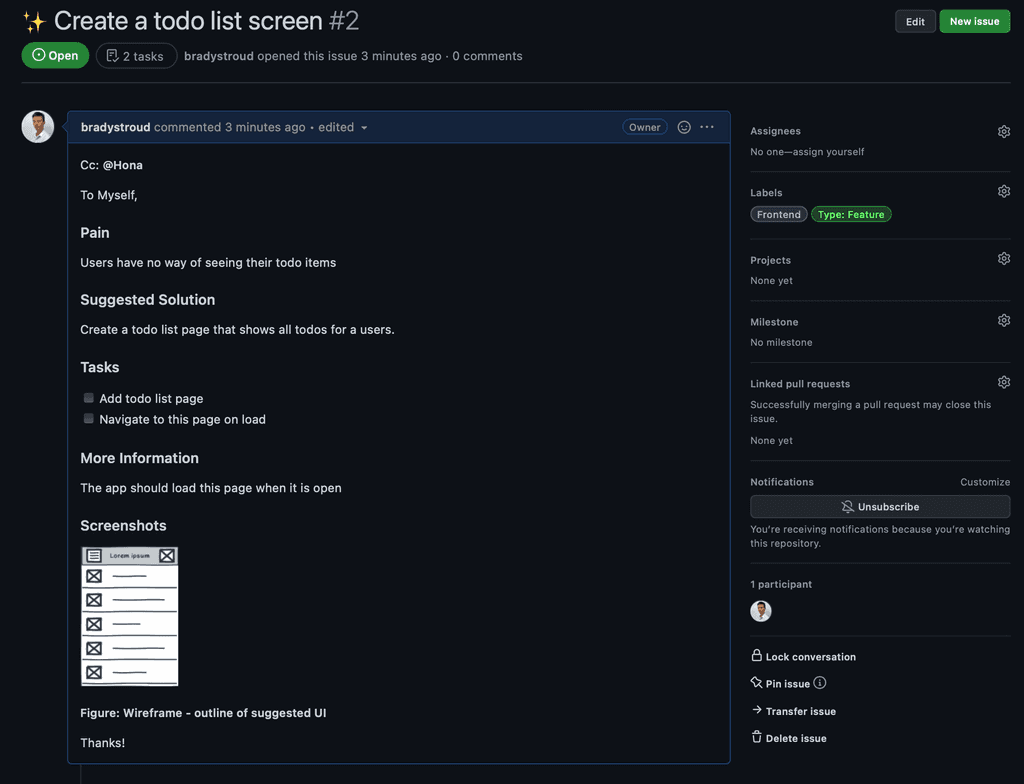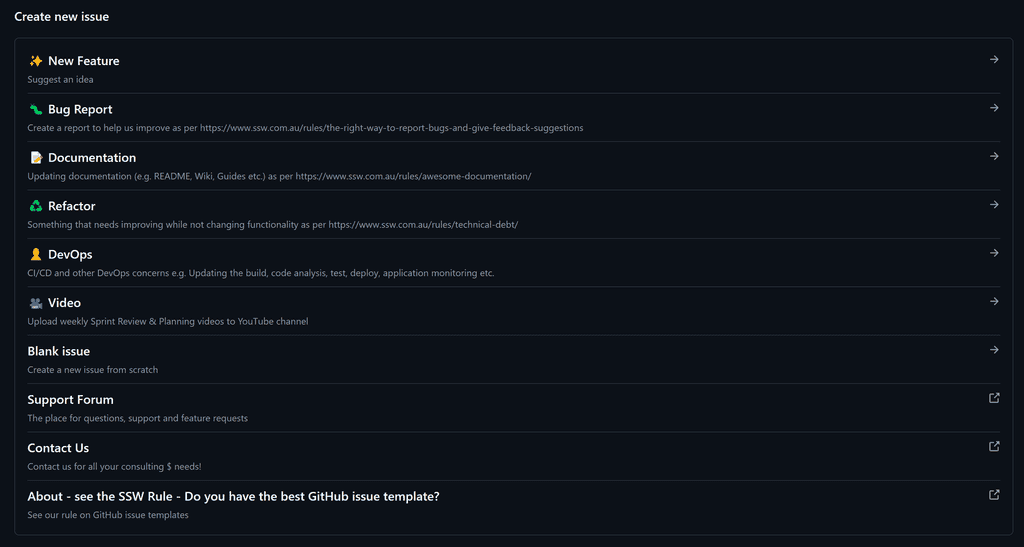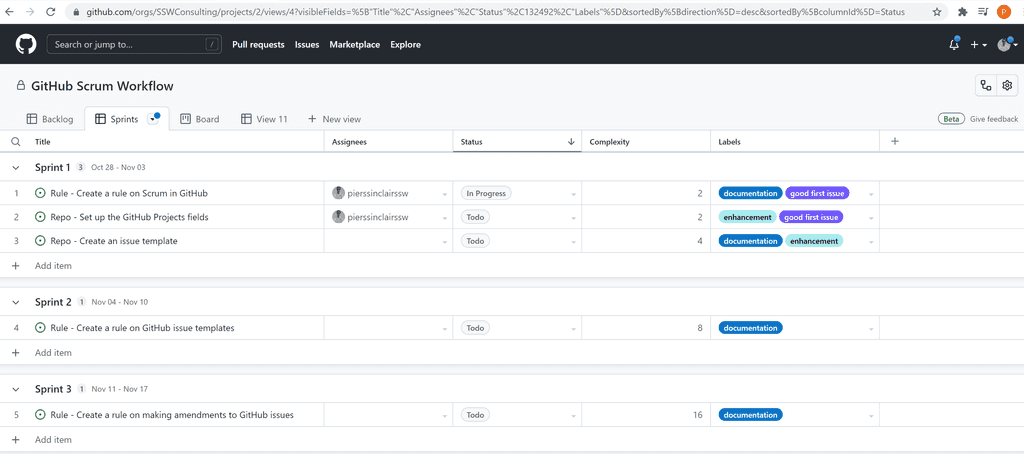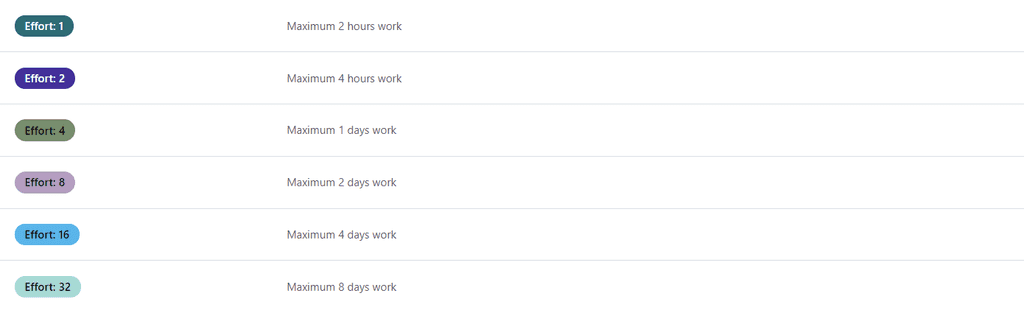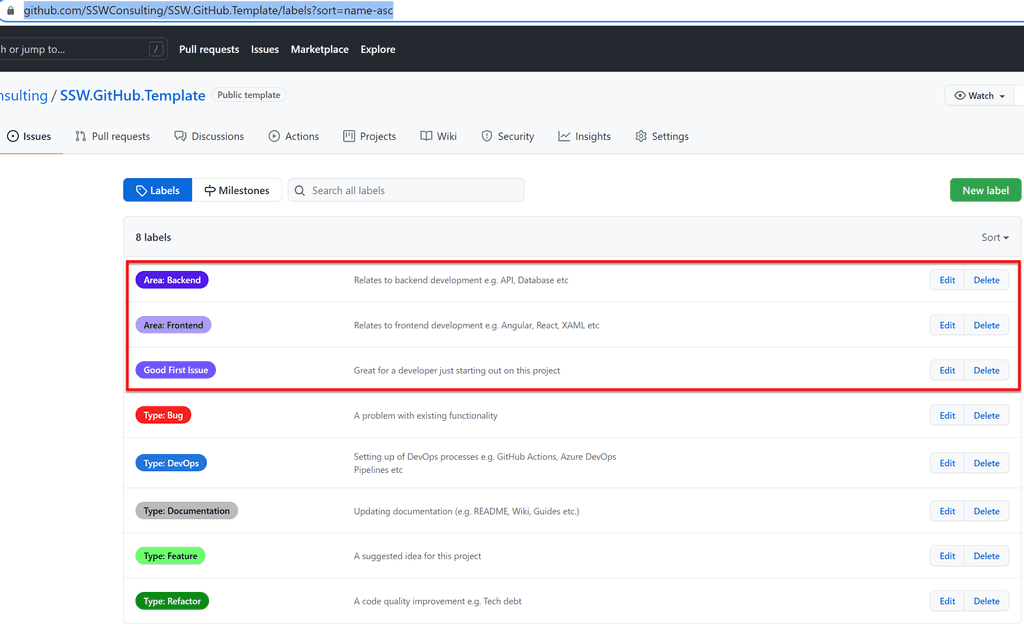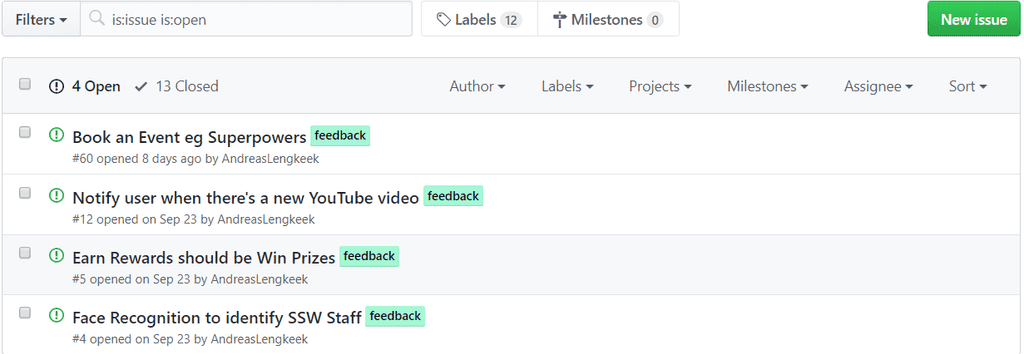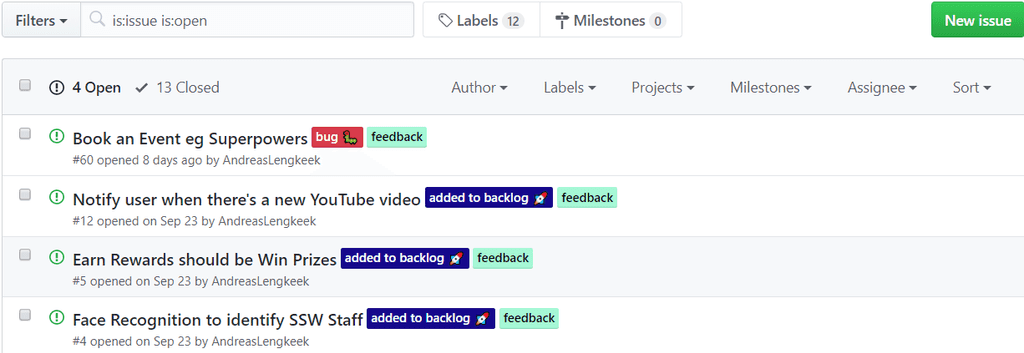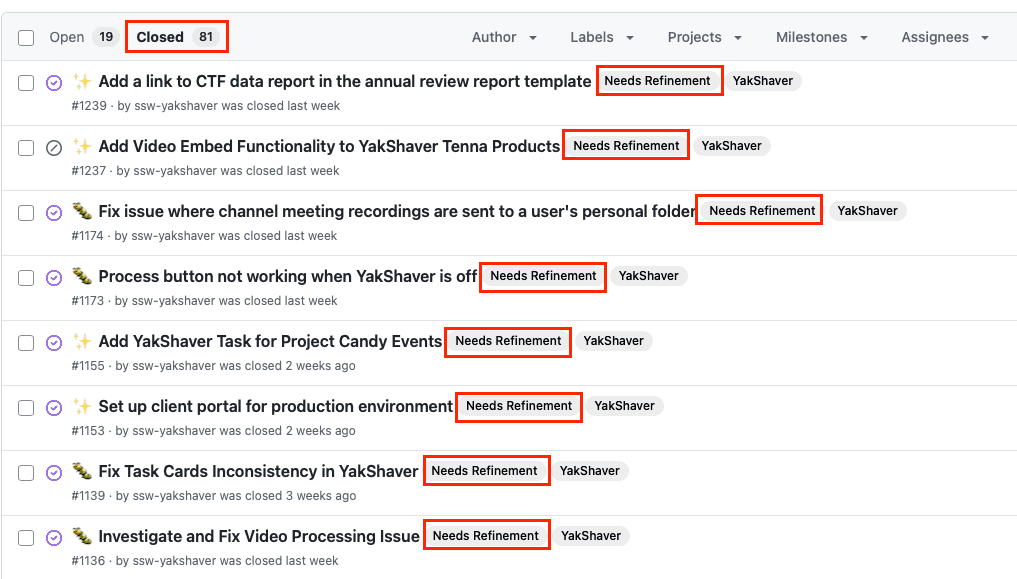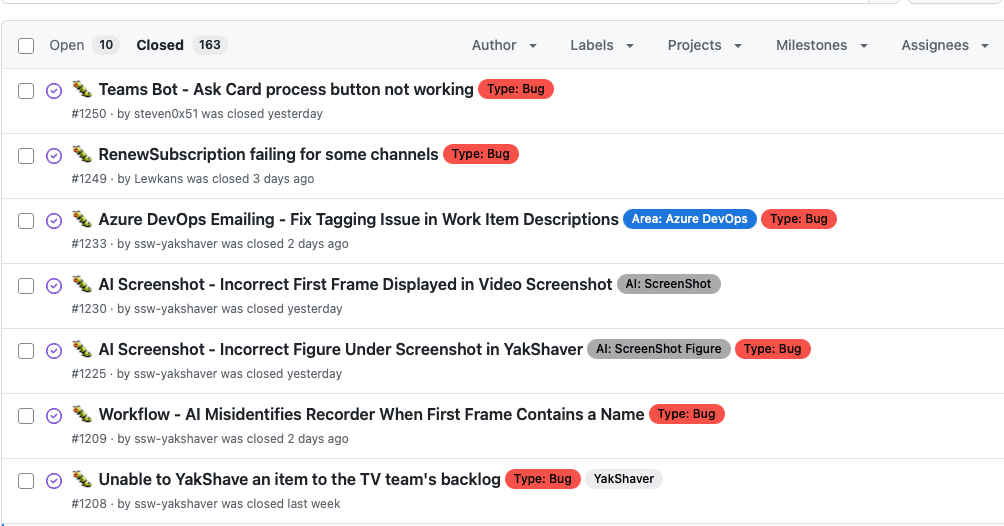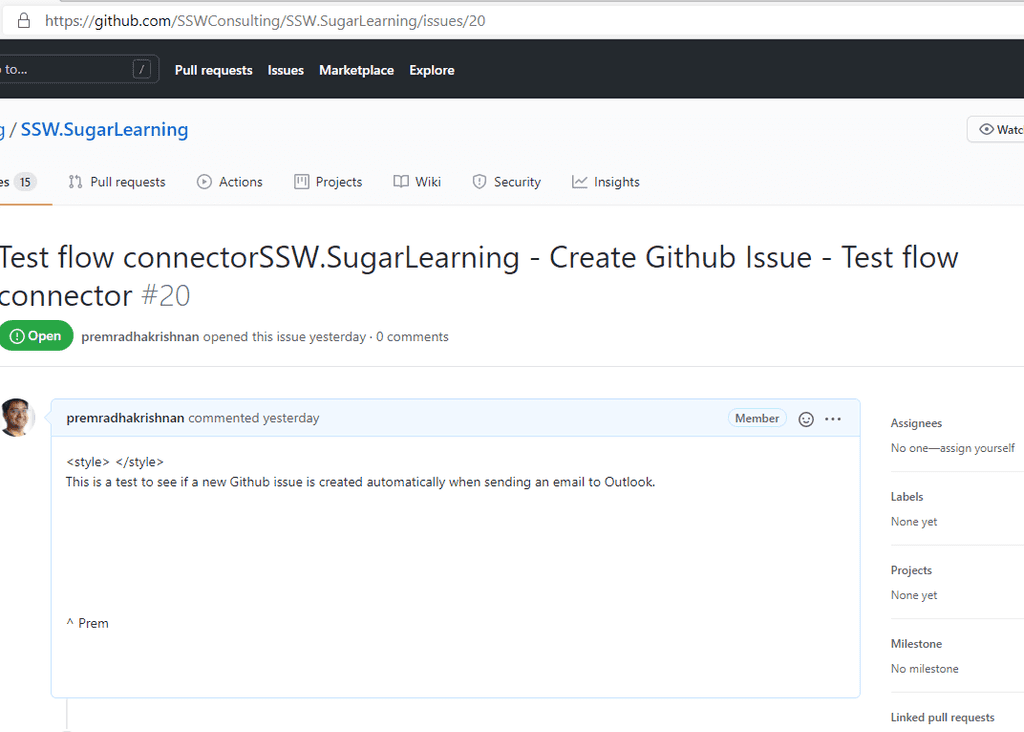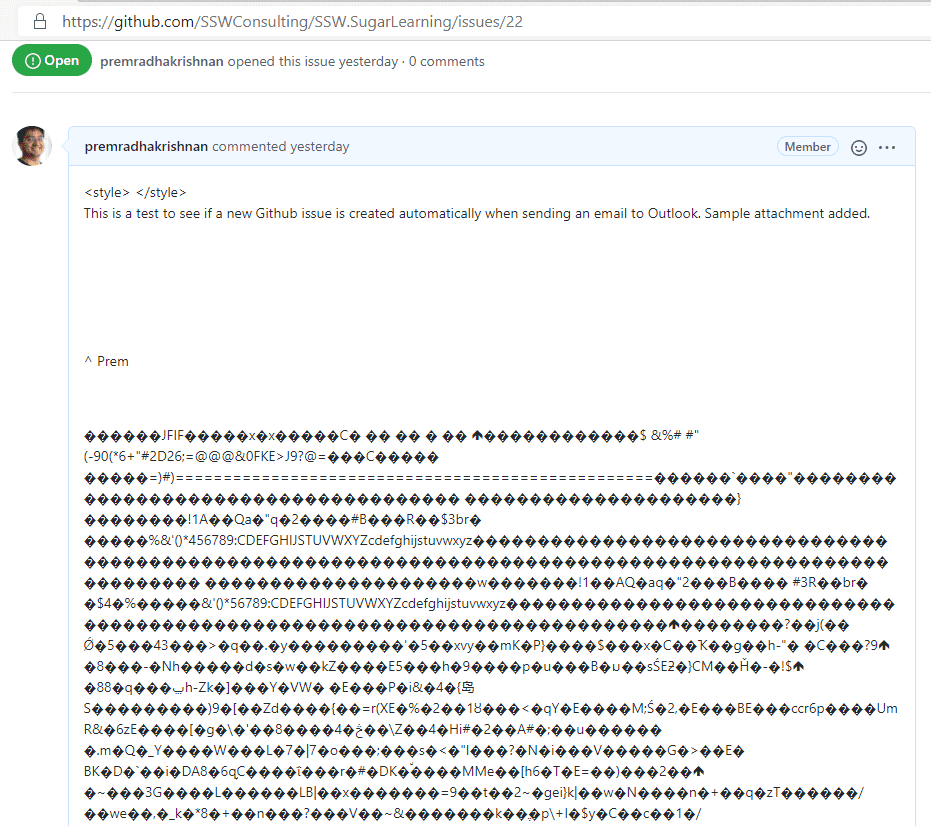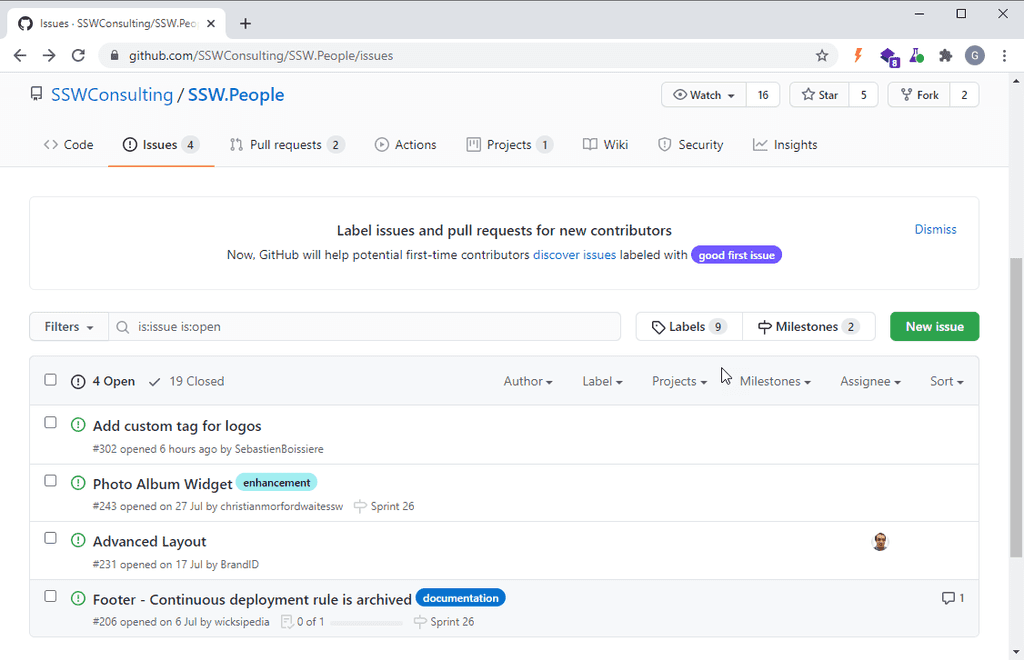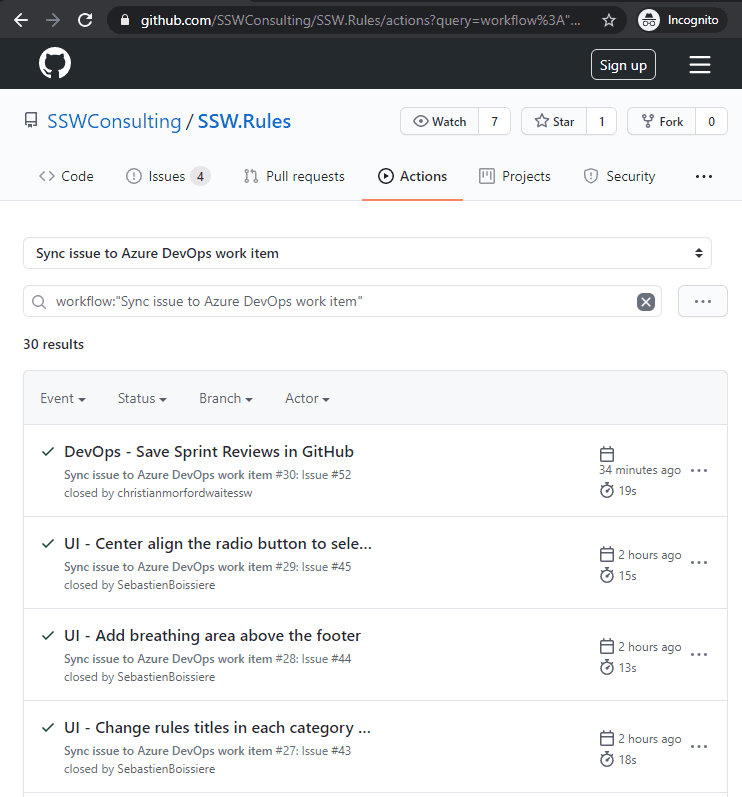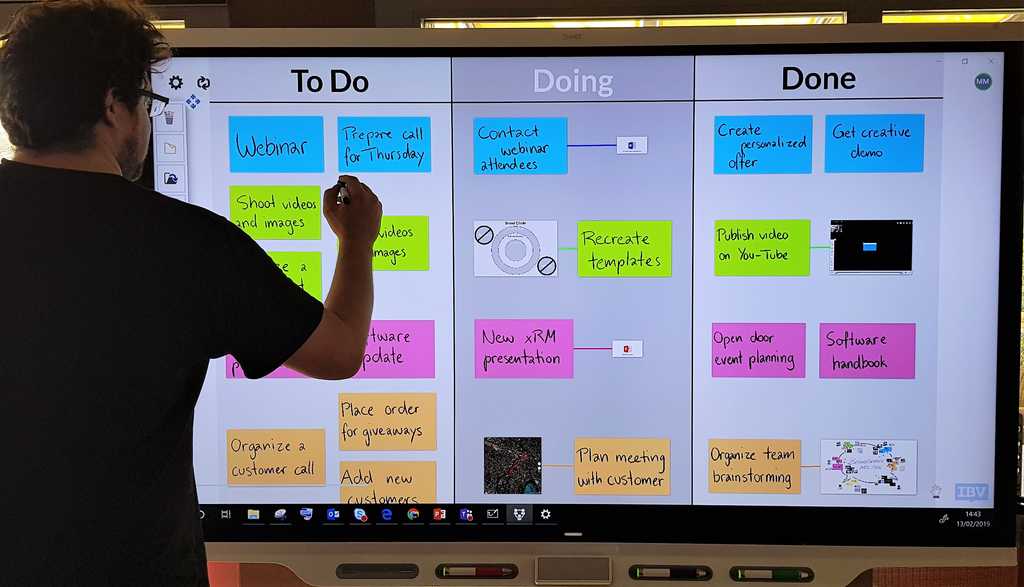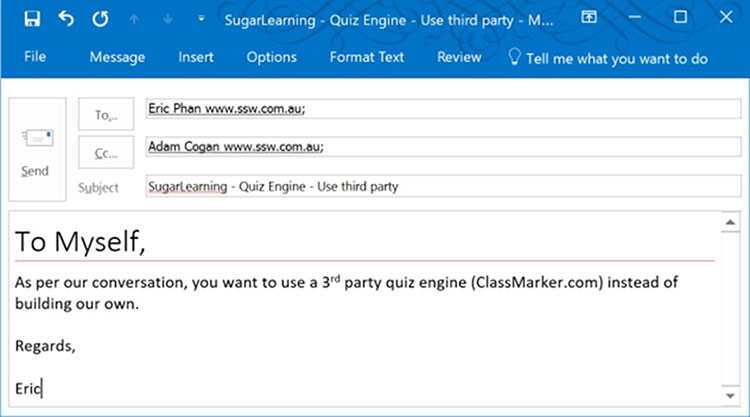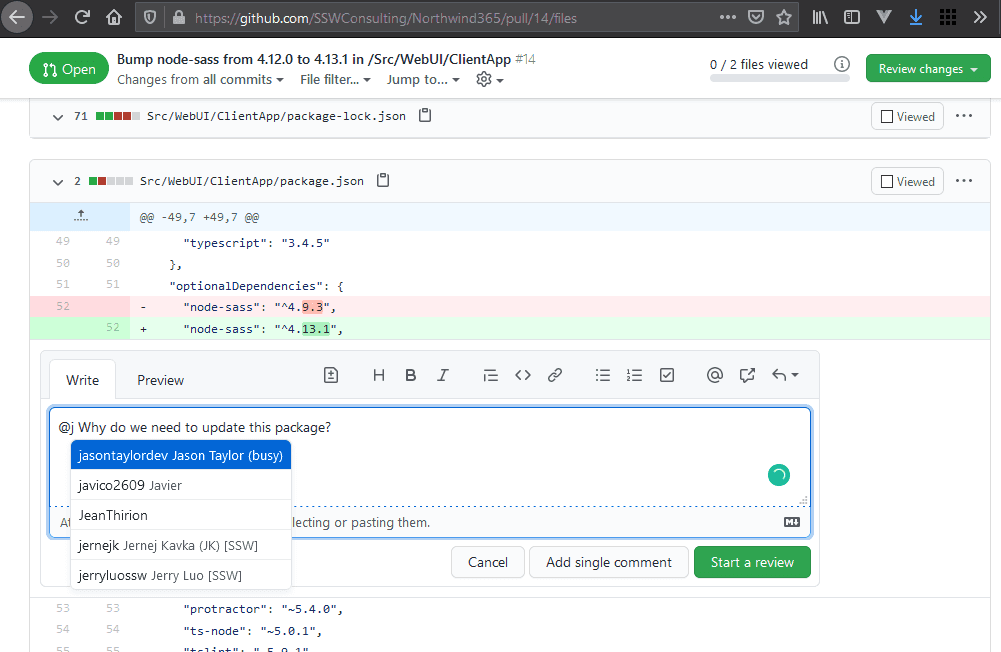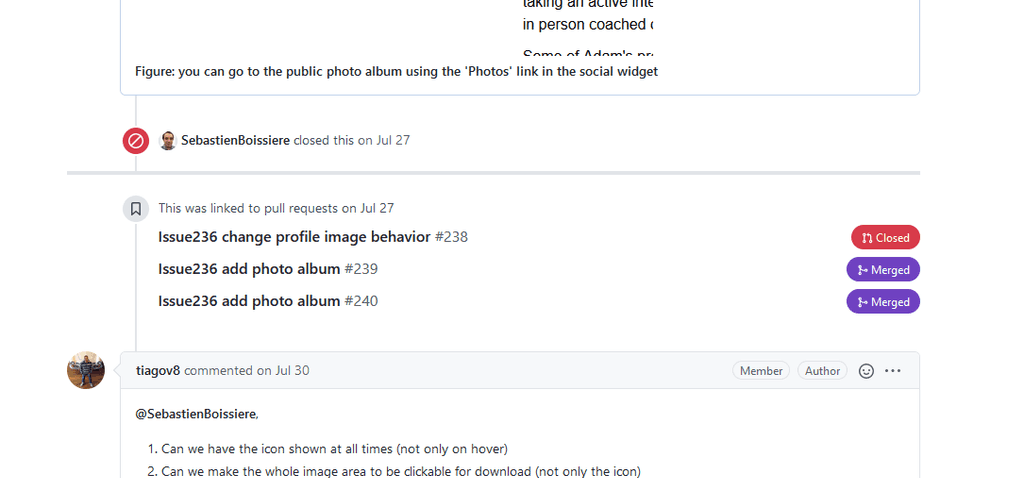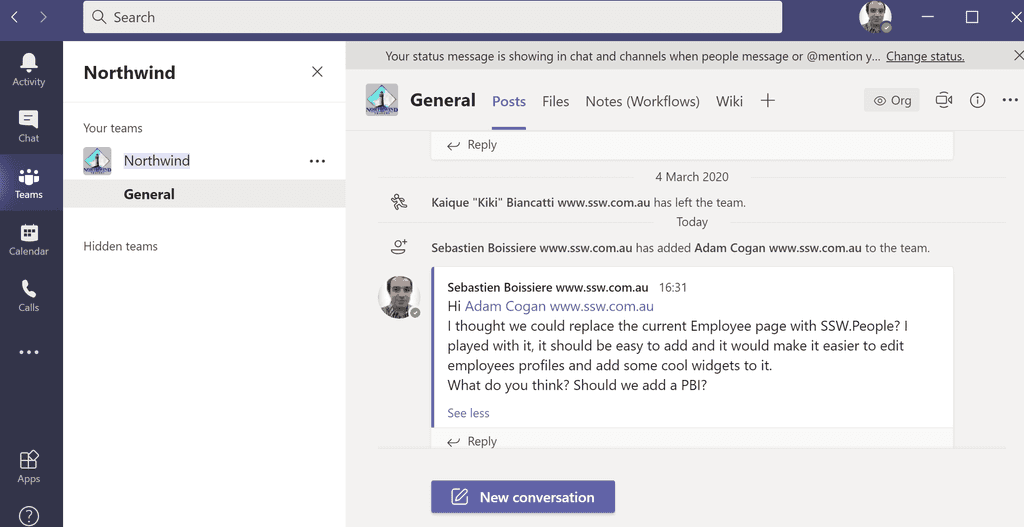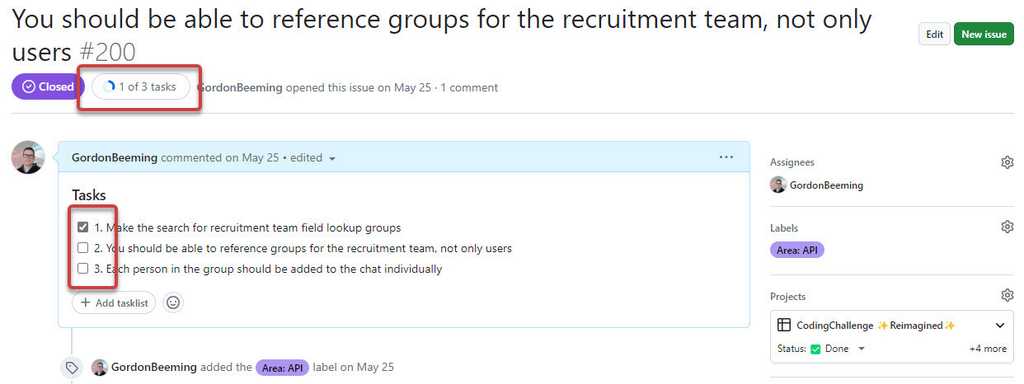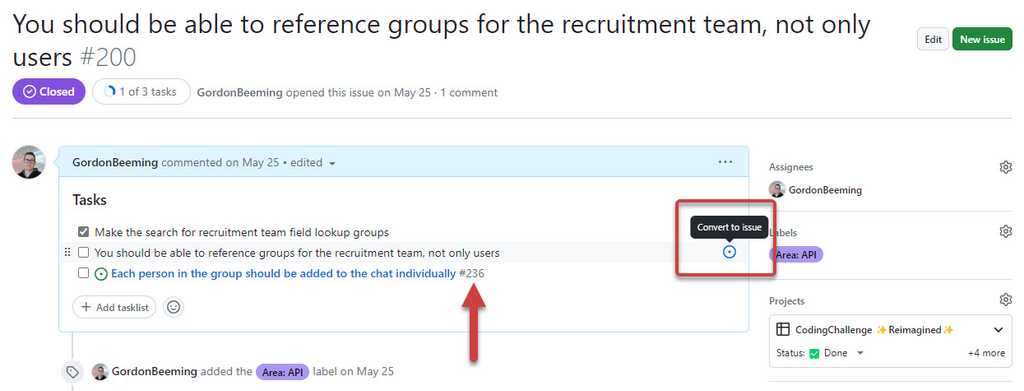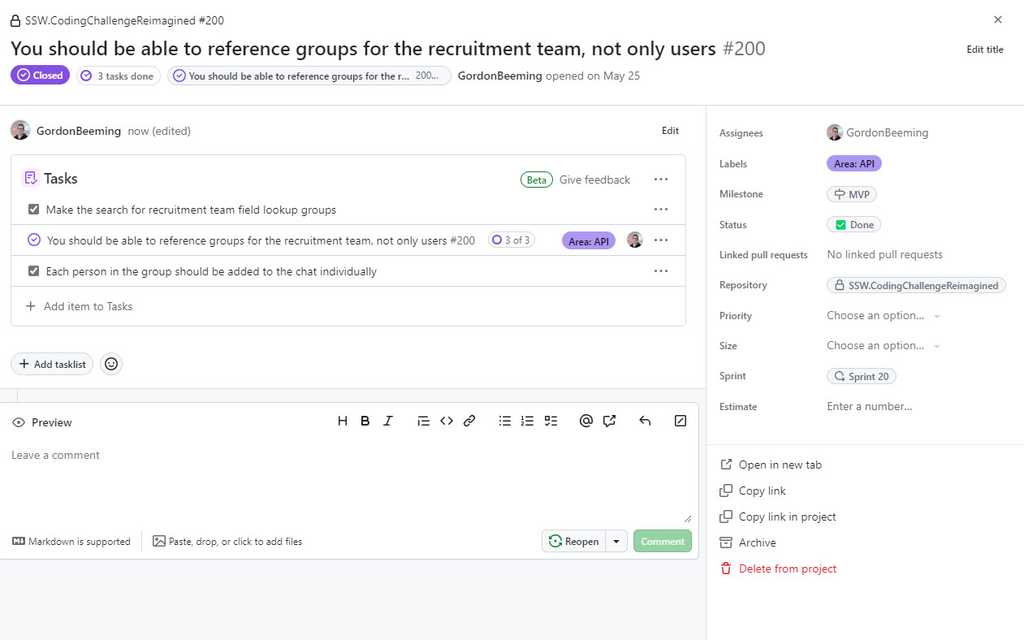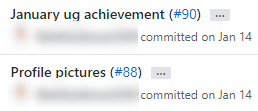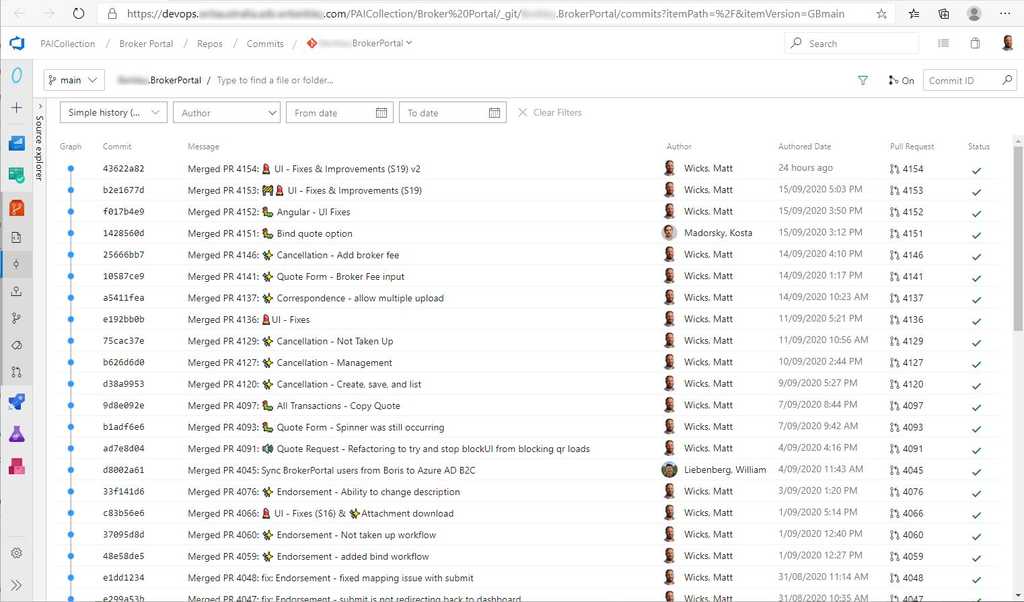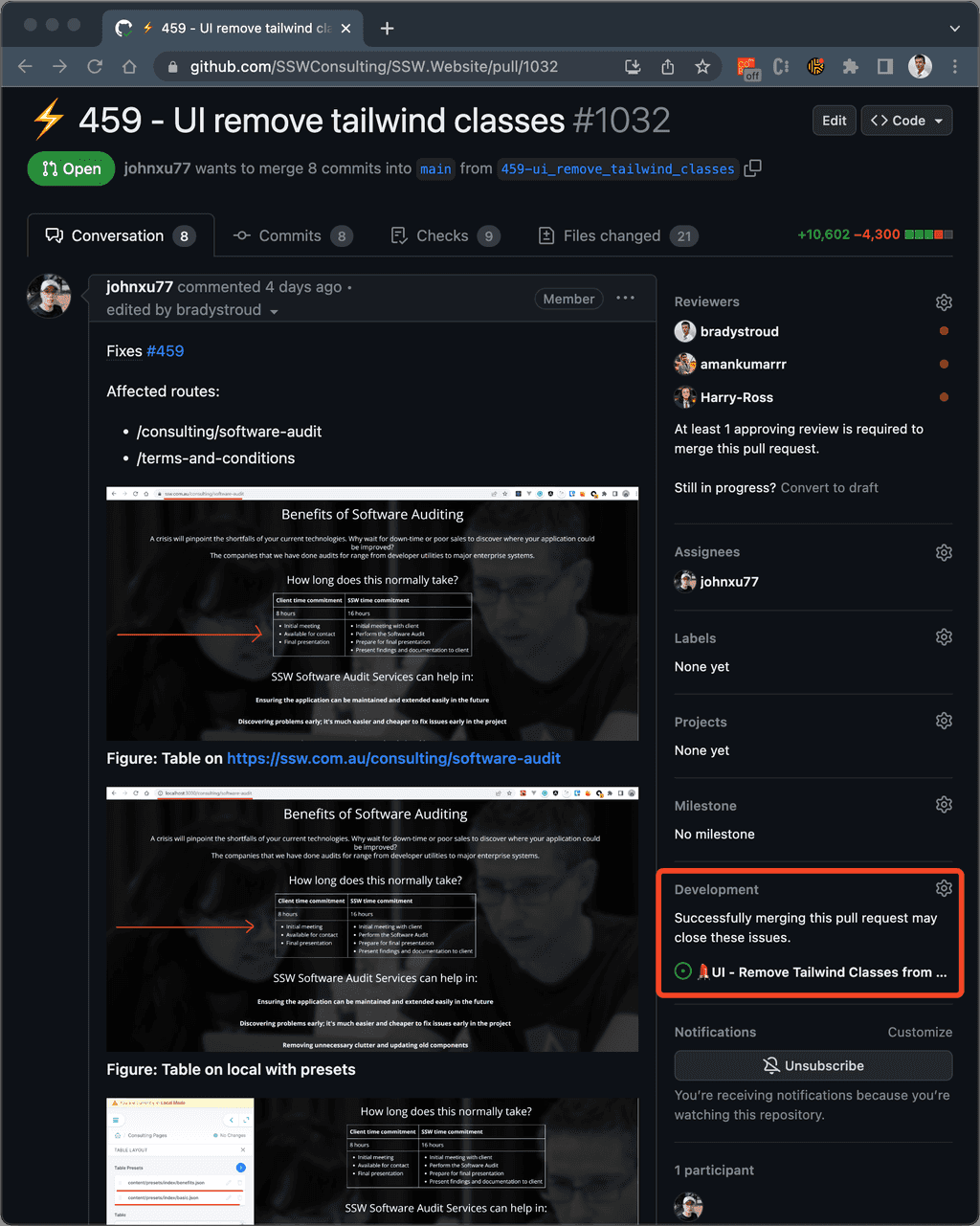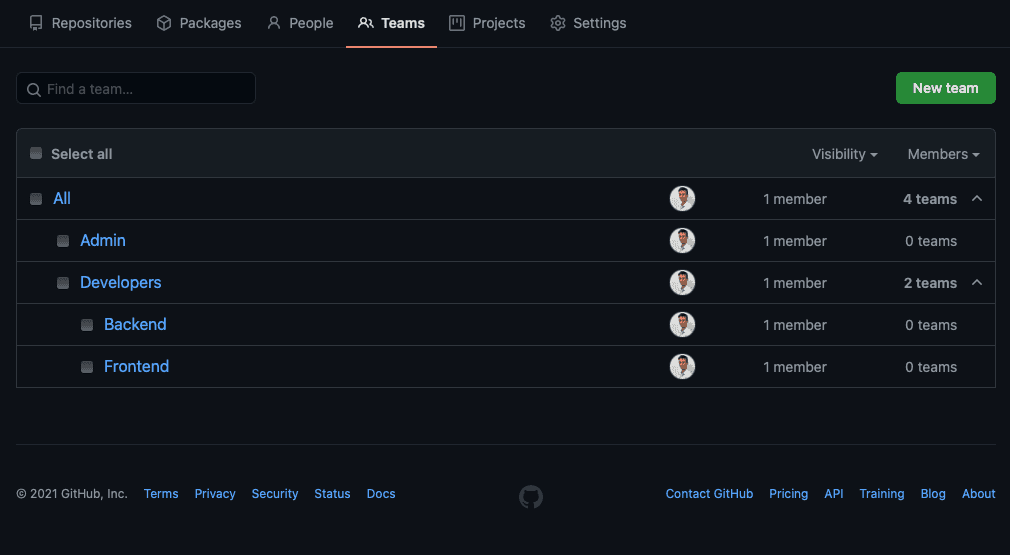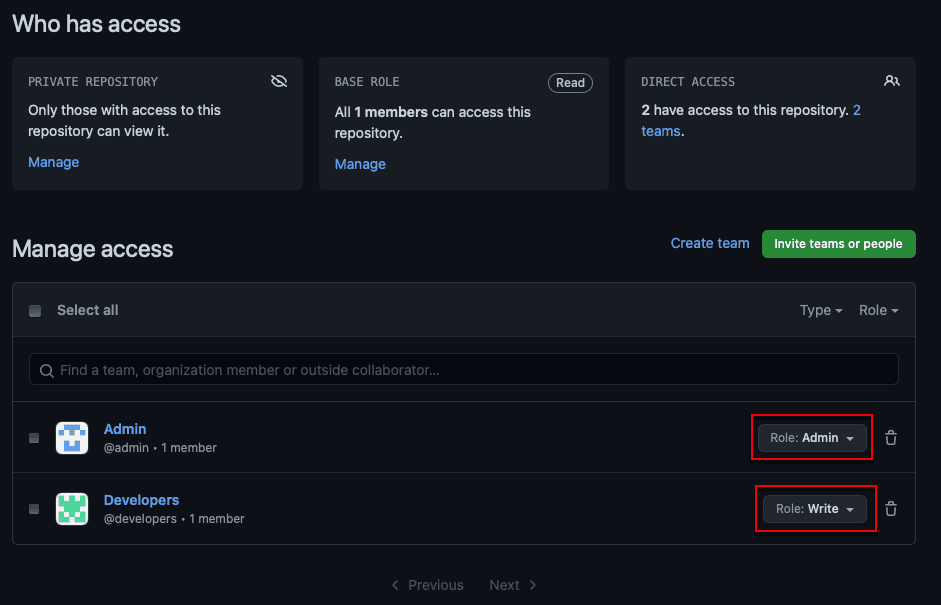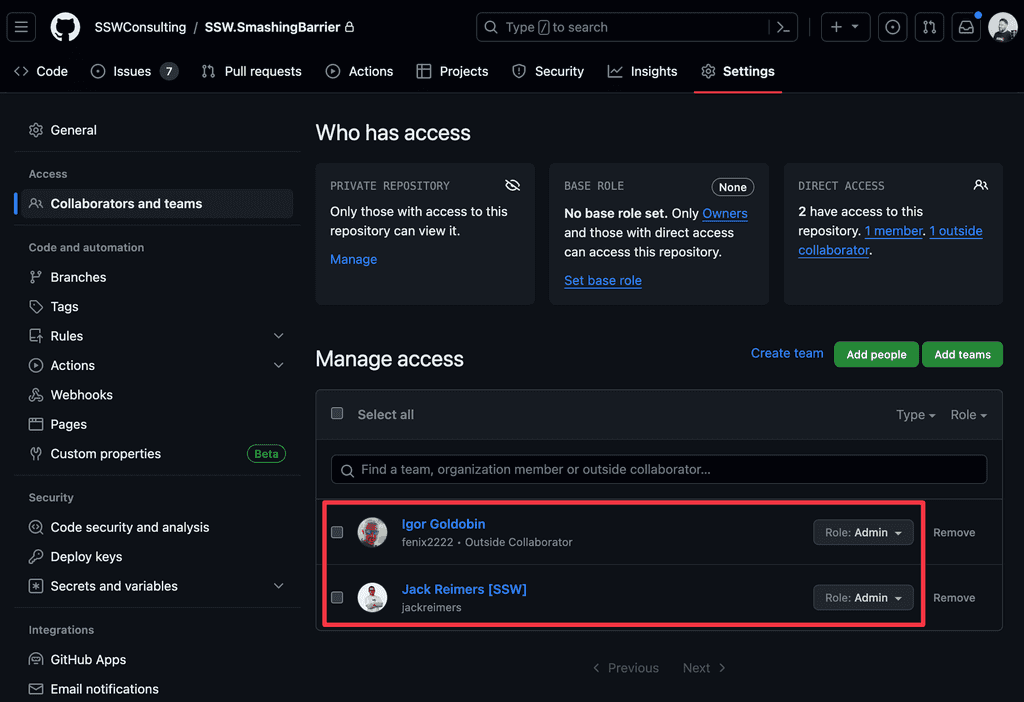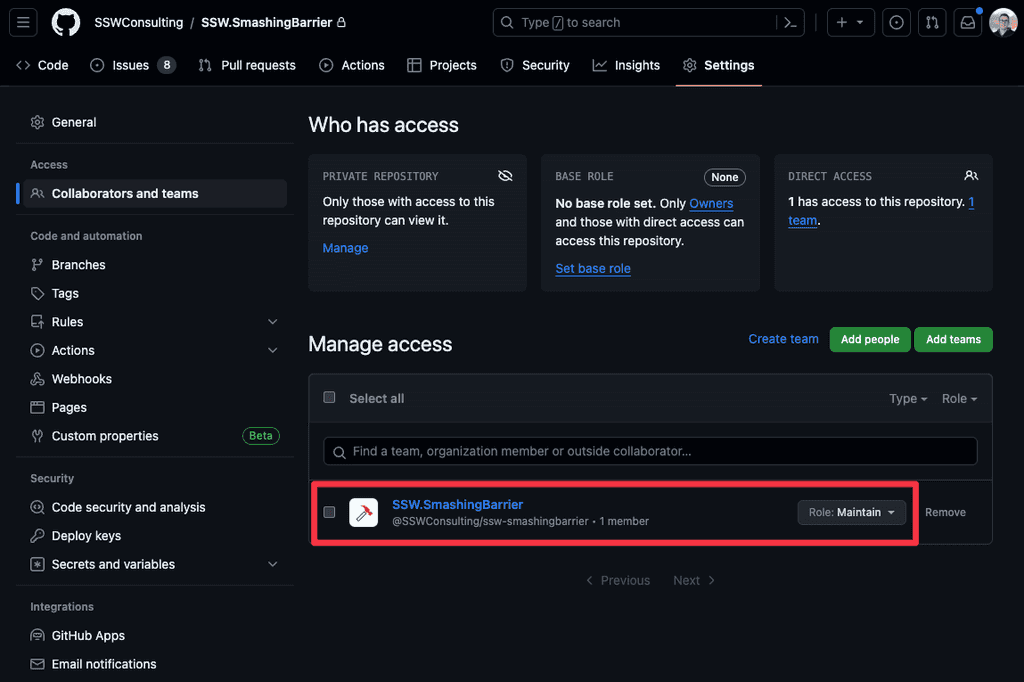Rules to Better Scrum using GitHub (Issues and Projects) - 17 Rules
Learn more on Rules to Better Scrum.
GitHub Issues offer a great way of raising Issues within projects. However, it can be difficult to distinguish whether the Issue is a bug, feature request or just a question. GitHub Issue Templates should be used to help standardize Issues and ensure they have enough information for a developer to start work.
The templates also make it easy for people to write good quality issues, increasing the chance of getting good feedback and suggestions from users.
Let's take a look at how implementing Issue Templates can improve repository backlogs...
For instructions on setting this up, check out:
GitHub Issue Forms
You can take this a step further by creating Issue Forms - these are awesome for non-technical people who aren't comfortable with Markdown.
Check it out on GitHub Issue Forms docs
Figure: Issue Forms make reporting bugs easy GitHub is an awesome place to manage your code, but initially it wasn't the easiest place to manage Scrum. Things improved in 2021 with GitHub Projects.
GitHub Projects lets you create Sprints and manage Issues (aka PBIs or Tasks) with far more power.
Video: Building your backlog with Projects (3 min)
Let's take a look at some of the great new things you can do...
- Track Sprints
- Track estimates
- Add custom fields to Issues
- Collate Issues from multiple Repos
Setting up
That's a tonne of awesome features....but it requires a bit of set up, follow these steps to get up and running:
-
Navigate to Projects | Projects | New project
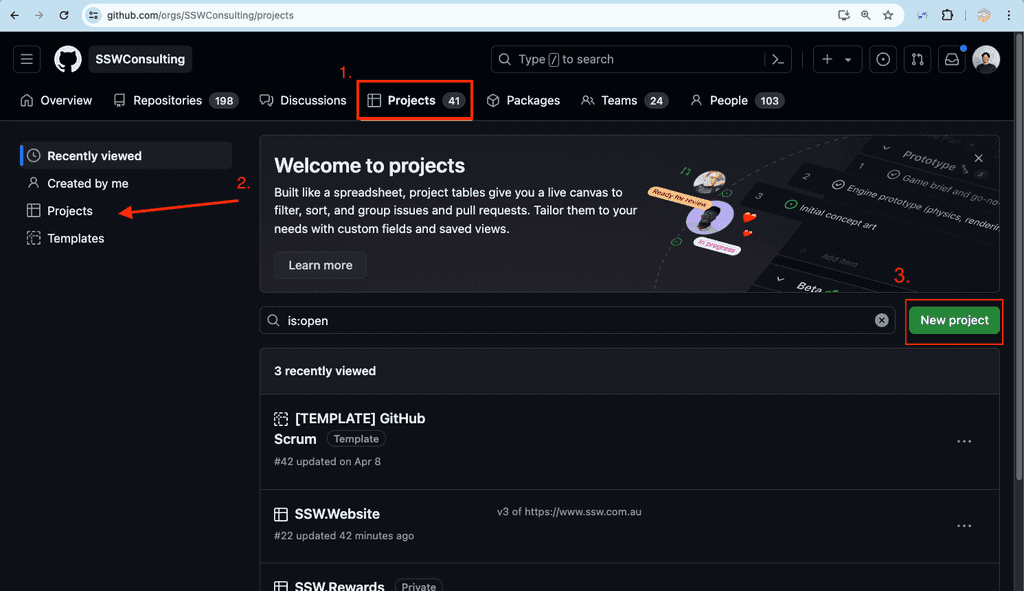
Figure: Create a new GitHub Project -
Now we have the option to create a project from a template or from blank. Here is a great template [Template] GitHub Scrum
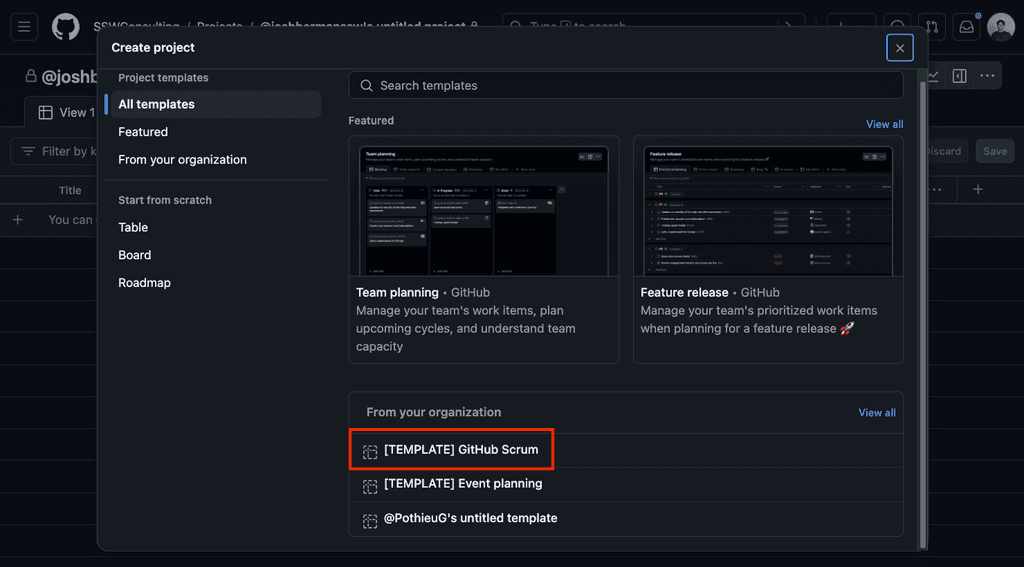
Figure: Choose template to create a new project -
We now want to setup our Sprint iteration. Navigate to Project Settings | Sprint | + Add Iteration
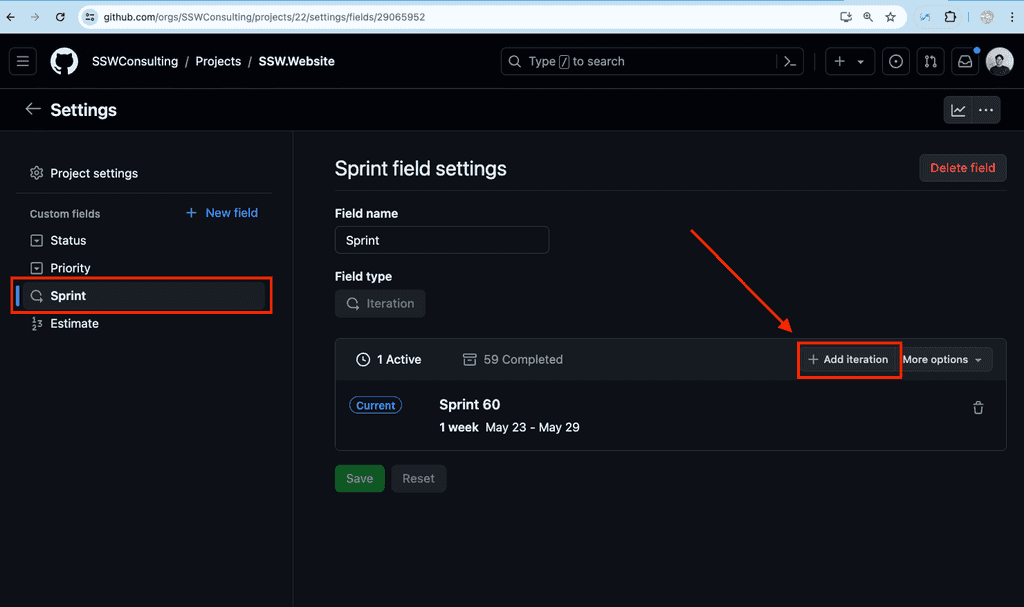
Figure: Creating Sprint irterations in a new GitHub project -
You will see your new Sprint created with settings. Click on the field you wish to edit to modify - name it Sprint ‘X’ and enter Start on date and Duration.
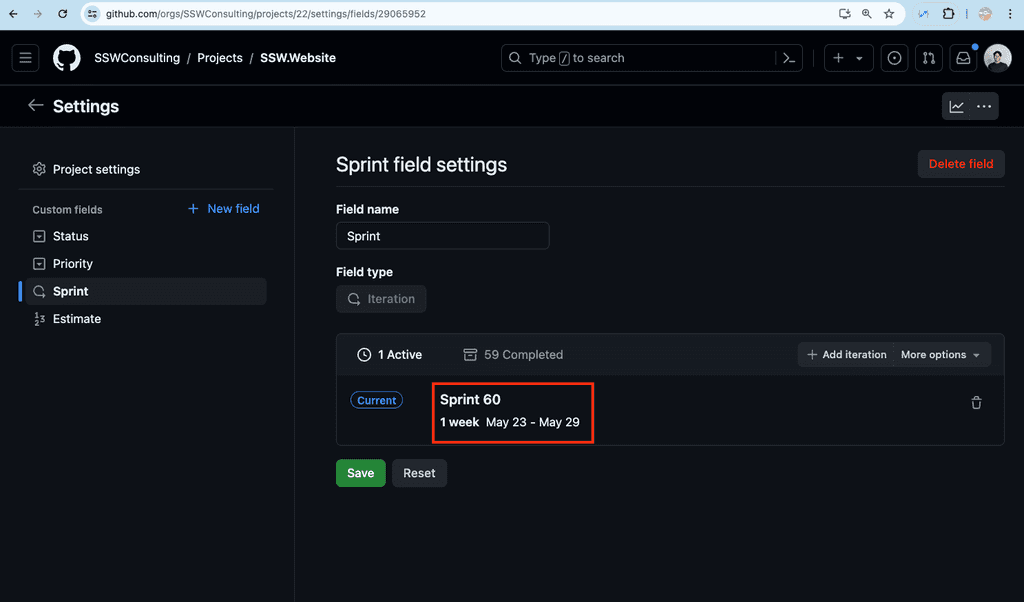
Figure: Pick the name and the dates via the Iteration field options -
We can now navigate through the project via the view bar. This will provide us the different dashboards for seperate elements of our projects.
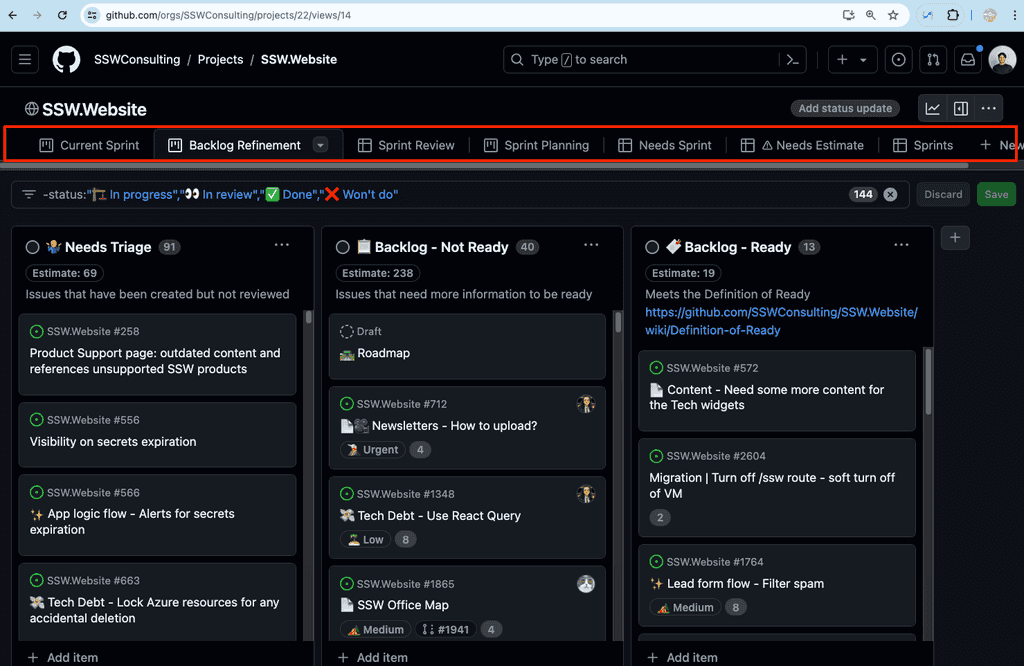
Figure: SSW.Website view bar -
To modify a new view, select the down arrow next to the view name. This will allow you to customize views to your desired purpose.
Note: To see the Sprints grouped, and the issues ordered by status, click the view drop down and select group:Sprint and sort:Status-asc
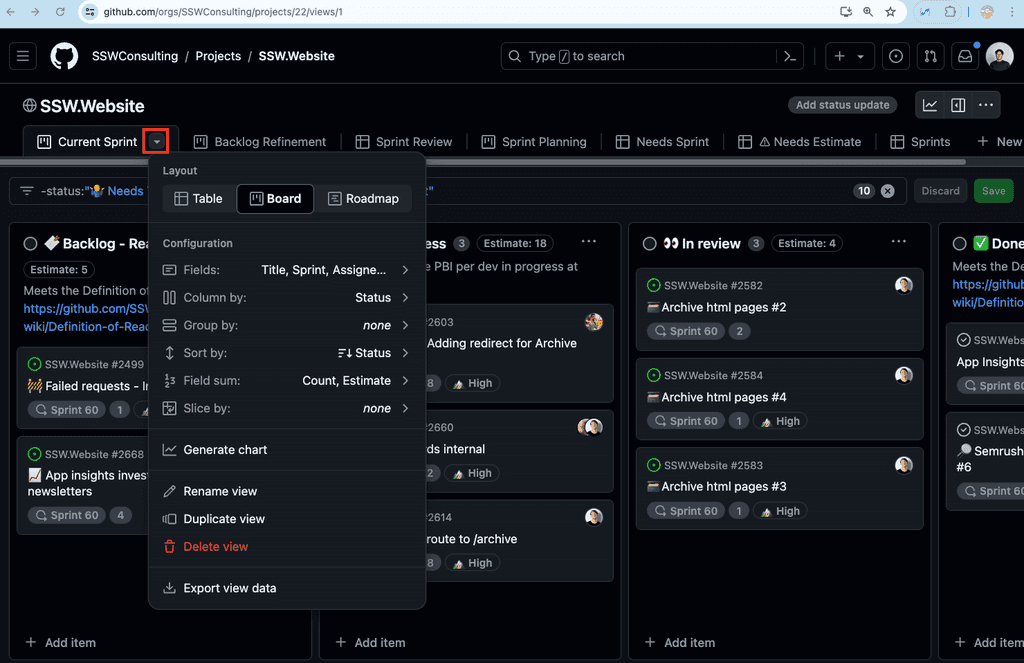
Figure: Editing a view -
Voila! You have Scrum all setup! For bonus points check out the insights screen where we can gather specific data about our teams work.
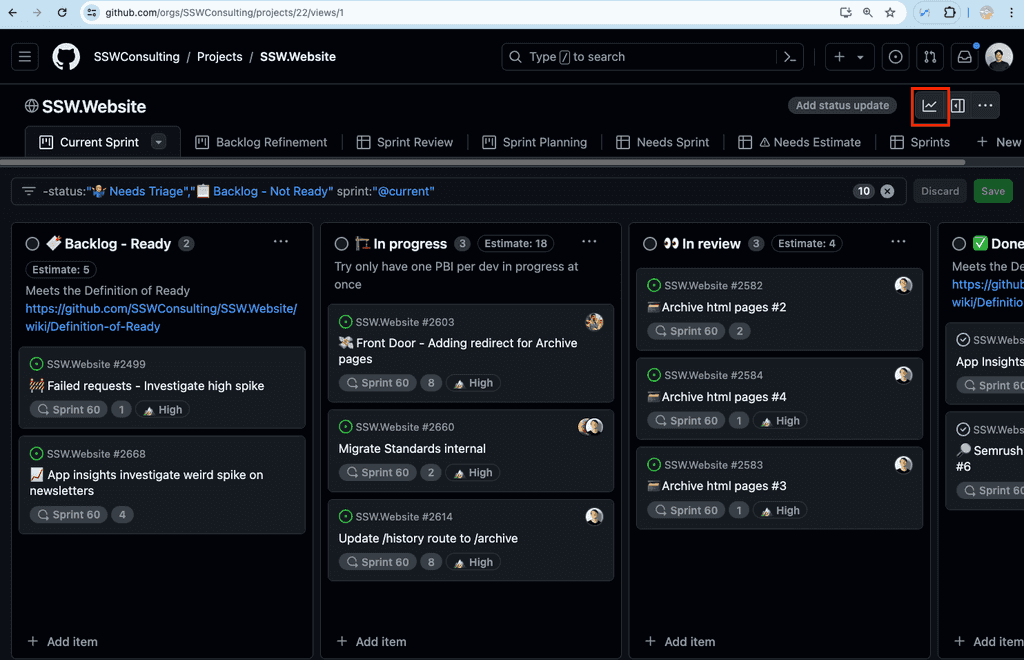
Figure: Finding the Insights Screen 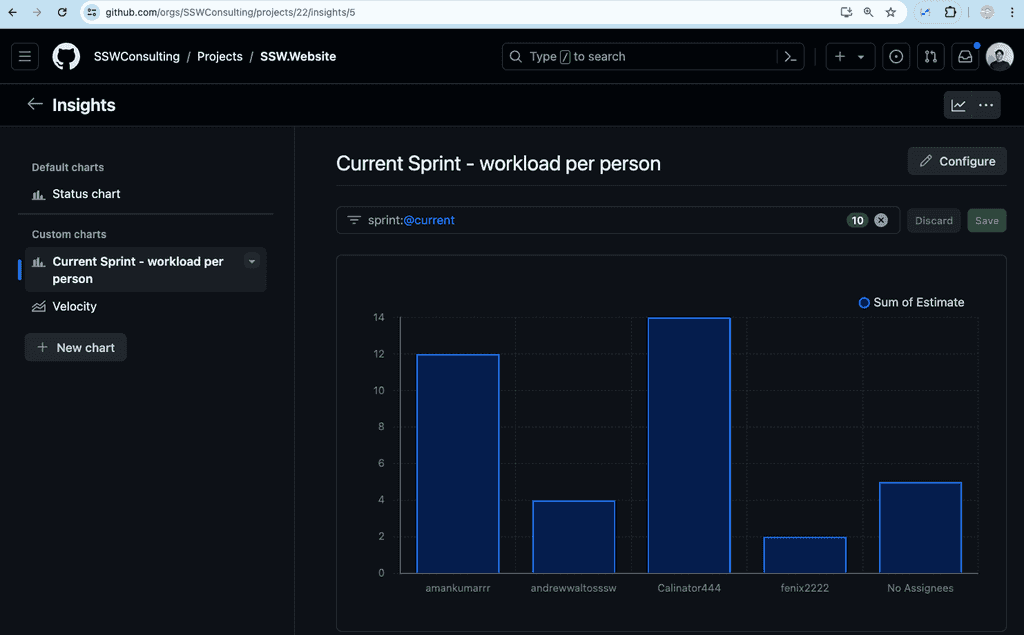
Figure: Example custom chart displaying workload for the current Sprint
Prior to your meeting with the customer you should prepare. Get your Sprint Planning (was Release Plan) email ready, so after the meeting you can adjust and promptly send it.
Learn how to create your Sprint backlog:
Once the backlog is ready, you should send the Sprint Forecast email to the client.
Labels are an important way of categorizing your GitHub Issues. However, it is critical to make sure they are useful, clear and do not overwhelm users.
The goal is to use consistent labels across all repos.
Let's take a look at how to make a simple, yet information rich set of labels...
Firstly, set up some GitHub Issue Templates that have default labels. Prefix those ones with "Type:" so it is clear they define the type of Issue:
- Type: Bug
- Type: DevOps
- Type: Documentation
- Type: Feature
- Type: Refactor
Also add some extra labels for important ancillary information. Try not to go overboard though.
Some labels to define the area of work:
- Area: Frontend
- Area: Backend
And the standard GitHub label to indicate it is a good Issue for developers new to the project:
- Good First Issue
Learn more about where Effort labels are appropriate with GitHub Projects, which has custom fields.
It is important that you, especially a developer, knows how to use labels for GitHub issues when using an open source project on GitHub, as it would help compact issues and make the issue management workflow more efficient. Essentially, having such a predictable workflow will let the community feel professional.
Every new repository comes in with some default labels out of the box that you could use to label your issues to help create a standard workflow in a repository. A list of the default labels and their general uses can be found here: GitHub - Managing Labels
Depending on the project, there is often a need to create labels on top of the default labels. For instance, when you are using an internal project management solution (such as Azure DevOps) for an open source project, a new label "added to backlog" is created and applied to applicable issues specifically for demonstrating that an issue has been added to the Azure DevOps backlog and is being worked on for the community.
This way you can give the community an understanding of the current goals of the project and a higher feeling of interactivity with your development team.
Review and clean up labels
You should review the labels regularly and clean up outdated or irrelevant labels to keep the backlog clean and organized. A good use of labels can improve project clarity, enhance communication among team members, and streamline issue prioritization. In contrast, poor management of labels can lead to confusion, misaligned priorities in workflow.
When using YakShaver to create work items, they will be tagged with
Needs Refinement, this reminds developers to review the issue to ensure that the details are correct. Once the review has been test passed, ensure that this label is removed, so that other team members know that it ready to be worked on.When to review a label
- When the label is no longer relevant - For example, removing a "blocked" label after resolving dependencies or unblocking an issue
- If it misrepresents the current state - For instance, removing "need refinement" after the details has been added
- When the issue is closed - Ensure the labels are consistent before closing the issue to maintain an accurate project history
- If the label is unused or duplicated - Remove labels that are not actively used or merge duplicates (e.g. having both label "bug-fix" and "bug")
- When team conventions change - If the team revises its workflow or labeling strategy, update labels to align with the new conventions
If a Product Owner sends an email to the development team with a request, that email should be turned into a Github Issue before any work is started or the work is prioritized on the backlog.
Power Automate has a connector to do this automatically when an email arrives in Outlook. It can create a new Github Issue by parsing the From, To, Subject and body of the email.
However, at the moment there is a limitation that it doesn't read inline attachments in emails and therefore you have to create your issues manually in Github.
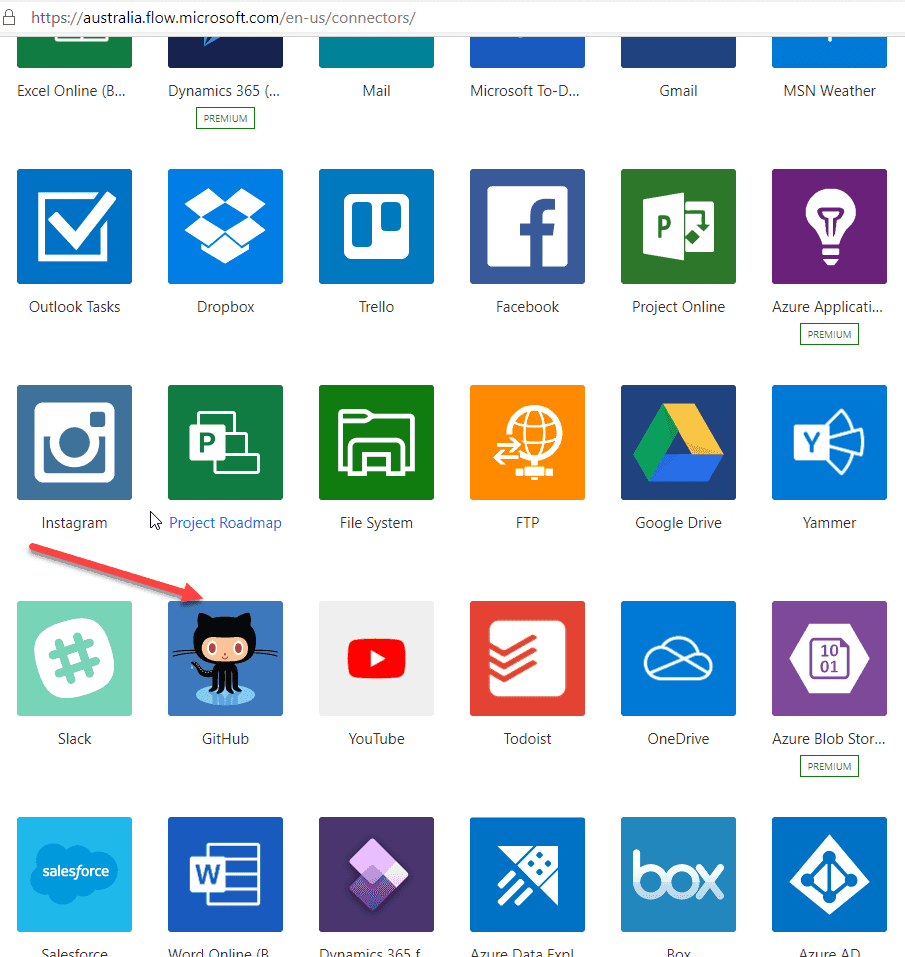
Figure: Power Automate | Connectors | Github 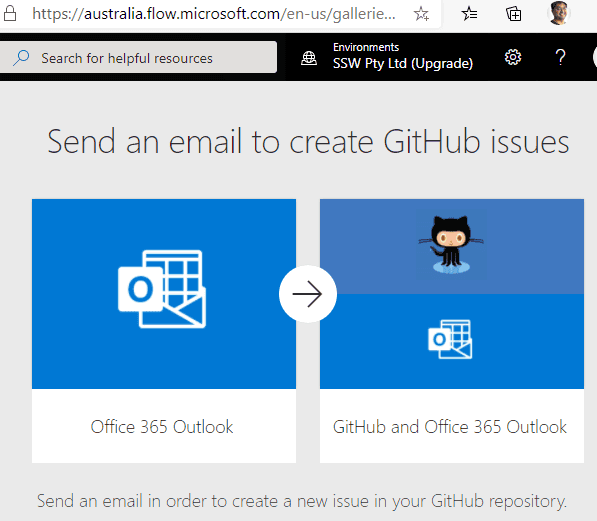
Figure: Configure Flow connectors to create a new Github Issue from Outlook ⚠️ Warning: This Flow connector does not support inline images.
When an Issue or Product Backlog Item (PBI) is created, it's important that team members review the title and content to ensure it is clear and correct.
Once you've done that, react with a 👍 (like) to show you have read and agree.
If you don’t agree with a GitHub issue, please leave a quick comment to share why so everyone can understand your 👎 (dislike) and keep the discussion helpful.
This is especially useful for PBIs created by YakShaver, as those are ai-generated and may need refinement.
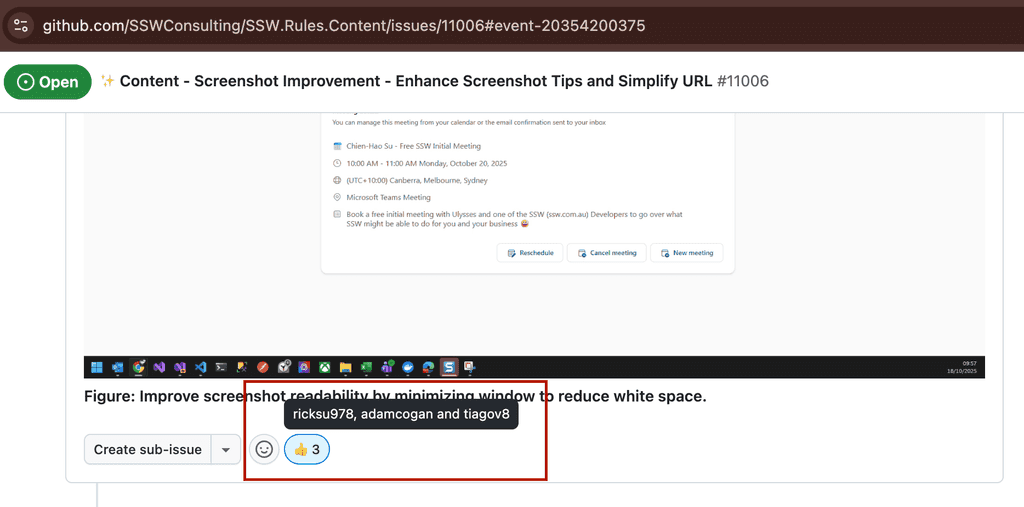
Figure: Good example - A clear indication to the team that this GitHub Issue has been reviewed and validated This small action keeps everyone informed and encourages collaboration and ownership across the team.
The goal is always to complete Product Backlog Items (PBIs) for the Sprint Review.
Often PBIs grow or change and it does not make sense to deliver what was originally proposed in the Acceptance Criteria.
So think of a way to deliver business value and get it in production, then have a hallway conversation with the Product Owner to see if he agrees with you.
Assuming approval, then adjust some of the Acceptance Criteria, add "v1" to the PBI name and move some of the functionality to a new PBI with the same title and "v2".
e.g.
- Customer and Contact Form v1
- Customer and Contact Form v2
Note: A common example for when to use this is when the full acceptance criteria of a large PBI (or Epic) would not be attainable within one Sprint, so splitting an Epic into 2 attainable PBIs is a better option.
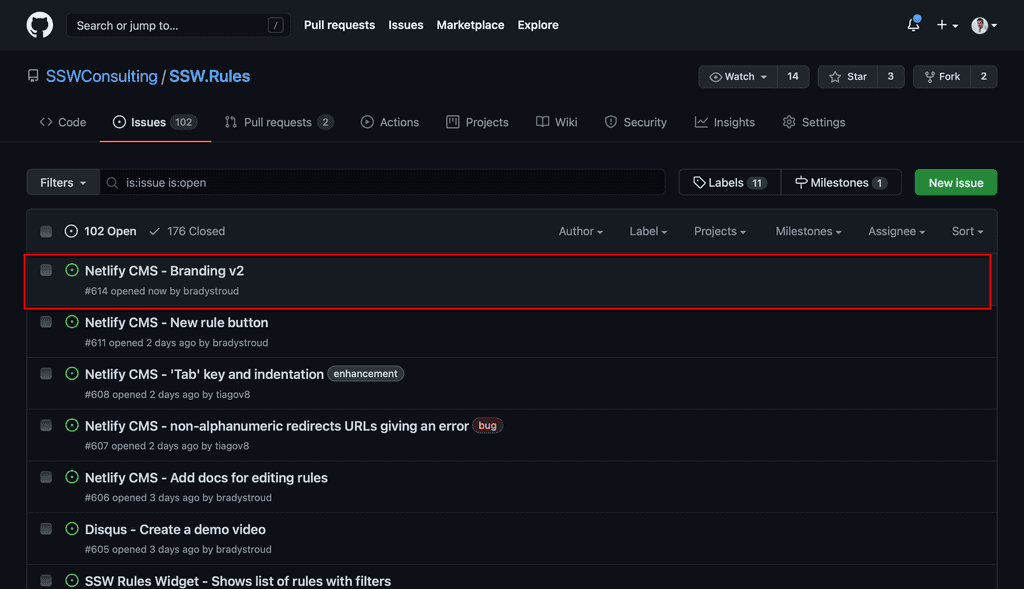
Figure: A v2 PBI in GitHub 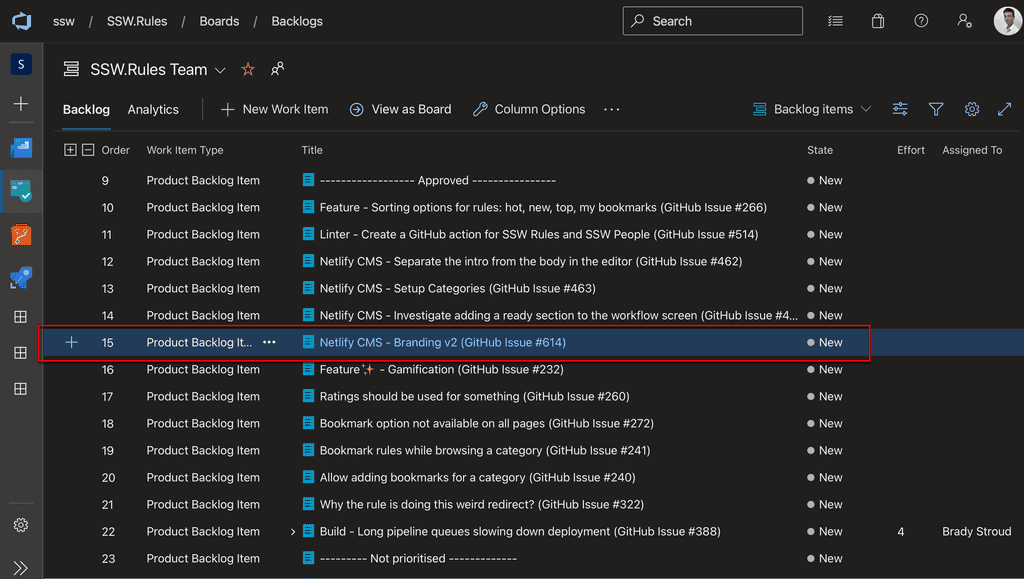
Figure: A v2 PBI in Azure DevOps All good Scrum teams have a backlog. The backlog is built by taking a conversation and recording it as one or more Product Backlog Items (PBIs) (e.g. Azure DevOps) or Issues (e.g. GitHub, JIRA).
You should create PBIs during or straight after the conversation, rather than using emails that may never be entered into the backlog.

Figure: Get typing during a conversation to make the meeting tangible The Product Owner is responsible for owning the Product Backlog. See the video on "Do you know how to be a good Product Owner?"
Although these requirements come from the Product Owner, it is often the developers who will record these PBIs.
1. Emails
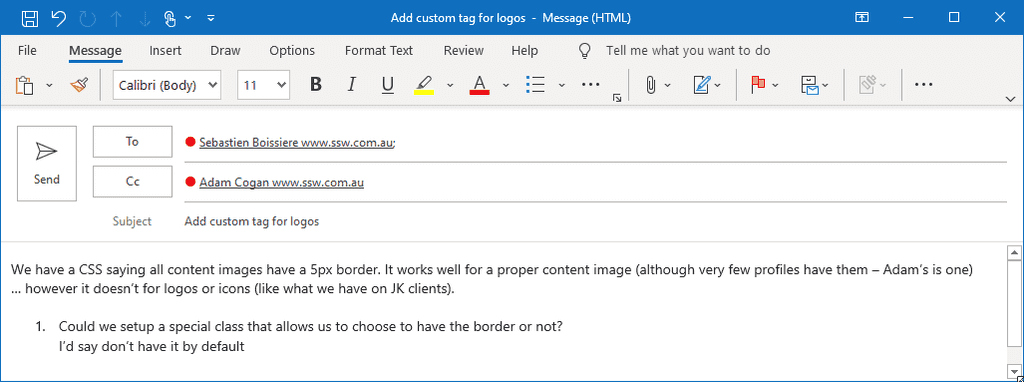
Figure: Bad example - This is a poor way to add a PBI/Issue as you can’t order emails by the business priority GitHub Issues (Recommended)
3. Azure DevOps - E.g. https://ssw.visualstudio.com
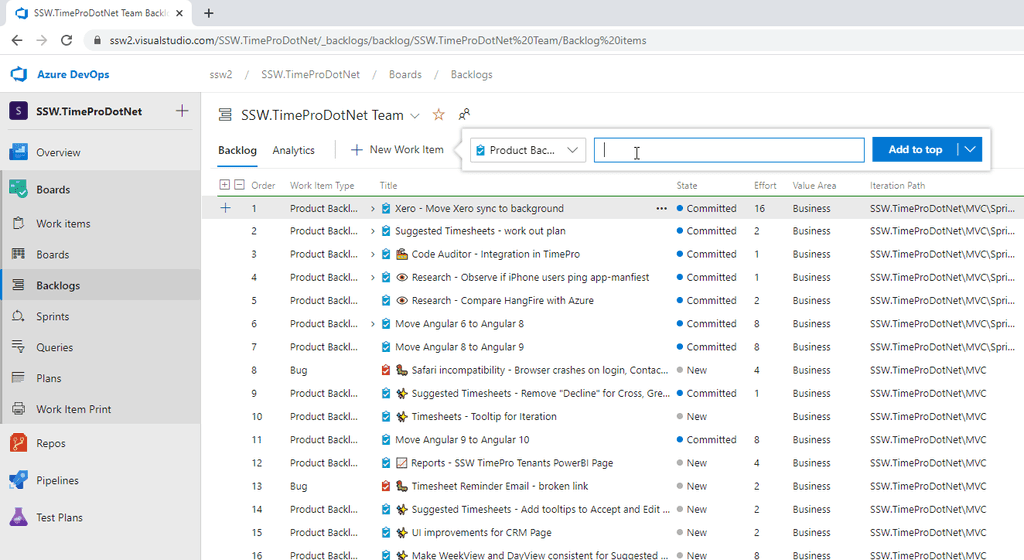
Figure: Good example - Azure DevOps allows you to enter an item into the backlog, in any priority order What's next?
If you store all your code in GitHub, why not create all your issues there too?
You might be reluctant to move your backlog to GitHub from Azure DevOps as you don’t want to lose the metrics functionality.
But you can easily sync all your GitHub Issues to Azure DevOps automatically to have the best of both worlds.
Here's a quick guide in setting it up for your GitHub Repository and Azure DevOps.
- Install the Azure Boards App from the GitHub Marketplace
- Create the GitHub Action secrets
- ADOPERSONALACCESS_TOKEN (Azure DevOps | User settings | Security | Personal access tokens)
The Azure Personal Access Token requires "read & write" permission for Work Items. - GHPERSONALACCESS_TOKEN (GitHub | Personal settings | Developer settings | Personal access tokens)
The GitHub Personal Access Token requires "repo" permissions. - ADO_ORGANIZATION (https:// ssw .visualstudio.com/SSW.Rules)
The Organization name is in your Azure DevOps URL. - ADO_PROJECT (https://ssw.visualstudio.com/ SSW.Rules)
The Project name can also be found in your Azure DevOps URL. - Create the following GitHub Action
E.g. SSW uses this template for their projects, you may need to change the new and closed states depending on your environment.
name: Sync issue to Azure DevOps work item on: issues: types: [opened, edited, deleted, closed, reopened, labeled, unlabeled, assigned] jobs: alert: runs-on: ubuntu-latest steps: - uses: danhellem/github-actions-issue-to-work-item@master env: ado_token: "${{ secrets.ADO_PERSONAL_ACCESS_TOKEN }}" github_token: "${{ secrets.GH_PERSONAL_ACCESS_TOKEN }}" ado_organization: "${{ secrets.ADO_ORGANIZATION }}" ado_project: "${{ secrets.ADO_PROJECT }}" ado_wit: "Product Backlog Item" ado_new_state: "New" ado_close_state: "Done" ado_bypassrules: trueFigure: Good Example - GitHub Action to Sync Issues to Azure DevOps
Pros
- Easily manage Sprints and calculate burndown and cycle time
- See all your GitHub Issues and Azure DevOps PBIs in one Backlog
- Automated tagging and hyperlinking between Issues and PBIs
Cons
- The sync is only one-way GitHub Issues -> Azure DevOps Backlog
- It won’t sync existing GitHub Issues unless they are updated
More information about this GitHub Action can be found here https://github.com/danhellem/github-actions-issue-to-work-item
To avoid people adding a PBI to the Azure DevOps, add a PBI at the top of your backlog to indicate that they should add it to GitHub issues.
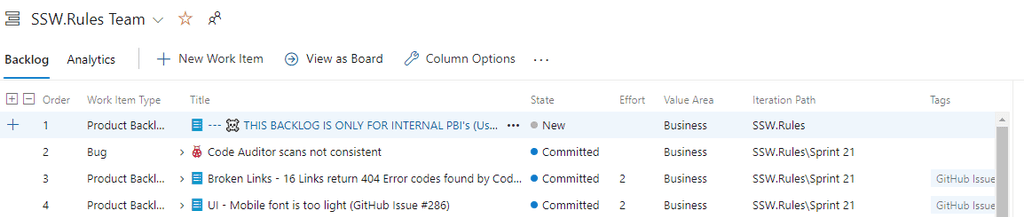
Figure: Add the PBI at the top of your backlog 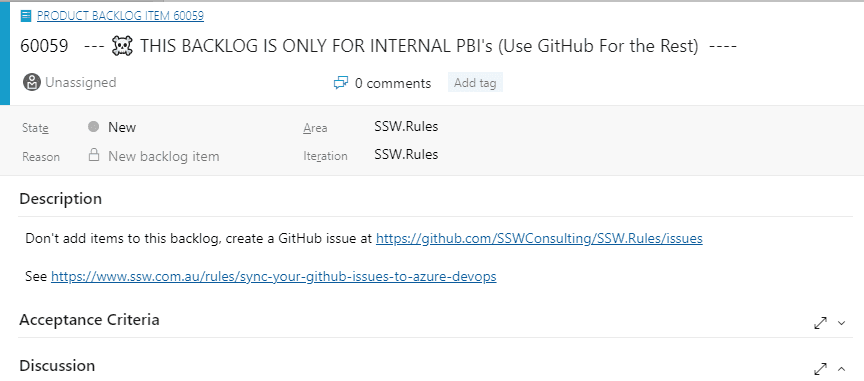
Figure: Inform users where to add new PBIs When discussing a PBI/Issue, Pull Request, or a project in general, it is important to do it in the right place.
For code
Sometimes developers need to discuss code implementations - sometimes to improve the code, other times to explain why something was done a certain way.
This should be done in the Pull Request, if possible comment directly on the line of the code change and once resolved, make sure that the important information is captured in the merge's commit description.
For a new PBI/Issue
As perDo you know when you use @ mentions in a PBI? - Create a new issue mentioning the Product Owner and the related people
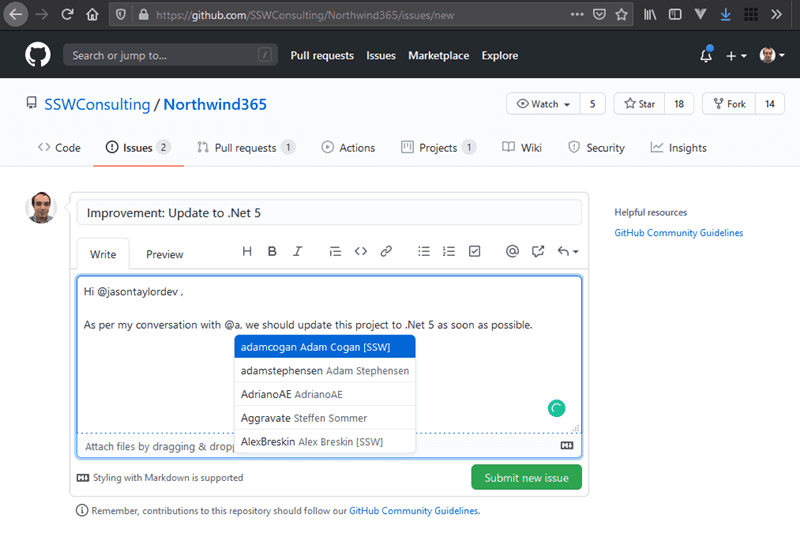
Figure: Good Example - When adding a GitHub issue, @ mention the Product Owner and other related people so they receive a notification e.g, an email For an existing PBI/Issue
Discuss it in the existing PBI/Issue.
For other topics (brainstorm ideas, general discussion, etc.)
You can:
-
Create a PBI/Issue
- use a "discussion" label so that others know that it is just a discussion point and not actionable work yet
- have it checked by the client before publishing it (recommended)
- Discuss it in the discussion tab in GitHub
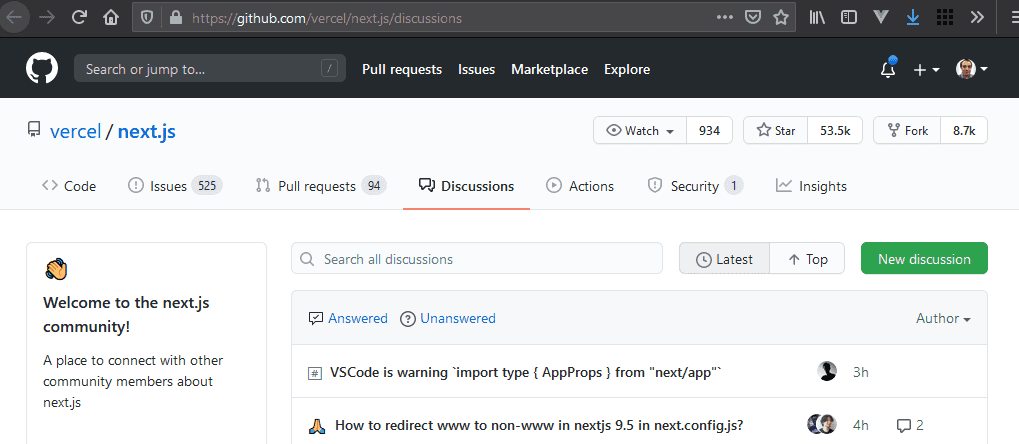
Figure: You can create discussions on your project using the Discussion tab in your GitHub repository - In the team channel in Teams
In summary, Email should be the last resort.
-
Key updates on projects may include Done Videos, critical text additions, or specification documents. Typically, links to these deliverables would be added to the PBI that they relate to and the relevant people would be mentioned.
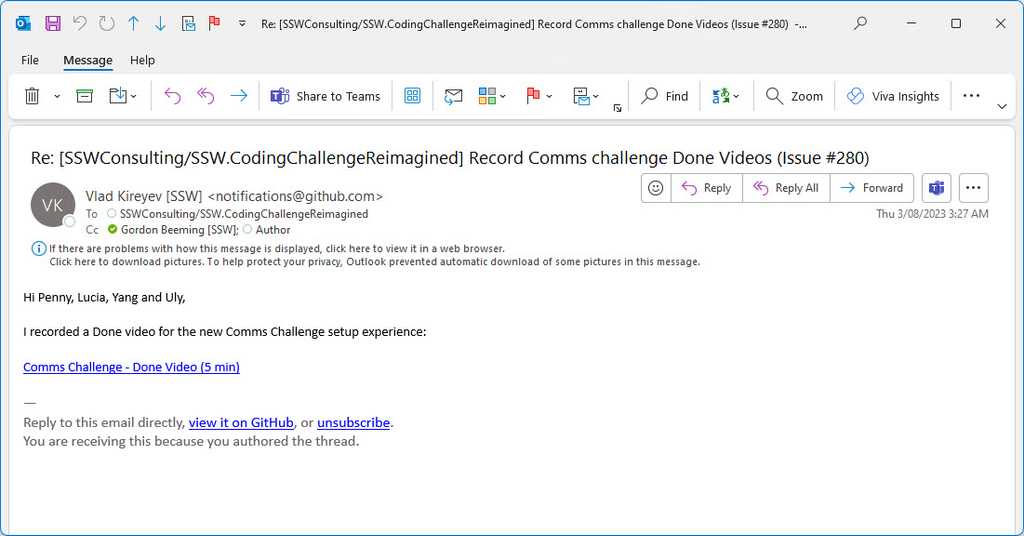
Figure: Bad example - Automated notifications from project management tools can be easily missed or overlooked amidst other notifications 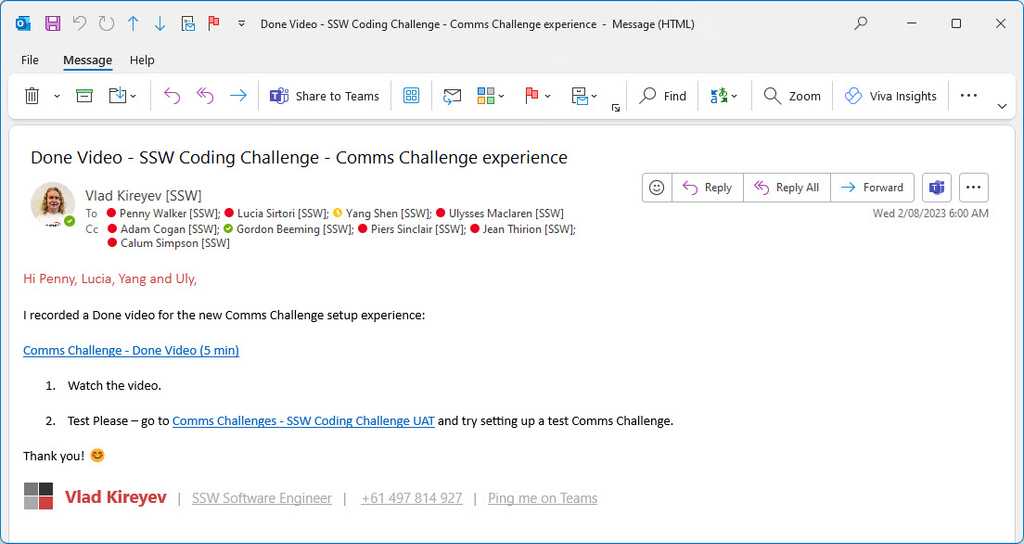
Figure: Good example - For visibility and to ensure all stakeholders are in the loop, you should also send an email to the relevant people Not every PBI will require an email, but if it is a key update or deliverable, it should be escalated. The developers would make this judgement call, although this could also be added upfront by the Product Owner in the Acceptance Criteria for the PBI. Here are the 3 scenarios:
- Standard PBI - needed but the outcome is not very interesting: Do the PBI, just following the DoD
- Interesting to someone - @ mention them
- Really important - Make sure it’s top of mind, email it
For example, you can send an email similar to this to share a new Done Video to the relevant stakeholders. If you working on a big system or internal projects, include the feature area or project name in the subject for additional context.
To: {{ PRODUCT OWNER }}; {{ OTHER STAKEHOLDERS }} Subject: ���🎥 {{ PROJECT NAME }} - Done Video for {{ PBI TITLE }} Hi Team
I just made a Done Video for this PBI {{ LINK TO PBI }}.
{{ LINK TO VIDEO }}
If you have any feedback, please post it on the PBI.
<This email was sent as per https://www.ssw.com.au/rules/escalate-key-updates>
This email is especially important for stakeholders that don't use, want to use, or have access to the project management tools. If they do have access, remember to also @mention them in the PBI update.
Sometimes the PBI work originated from an email, in which case you should reply to the email instead of starting a new email. This will allow stakeholders to have additional context.
Additionally, giving the the Product Owner and/or Stakeholder(s) a call to show them the video is great - this ensures they watch it and you can get instant feedback.
Note: Major bugs found on the product should also be communicated to the PO as soon as they are found, e.g. unable to create an invoice
There are many ways to write tasks in PBIs, but the best way is to use tasklists. This allows you to see the progress of the PBI at a glance as well as avoid any unintentional tasks being tracked. Below is the different ways you could write tasks in PBIs.
Video: GitHub Tips - Why YOU should use tasklists (4 min)Numbering tasks
When sending tasks in email, you might number your tasks to make it clear what you want.
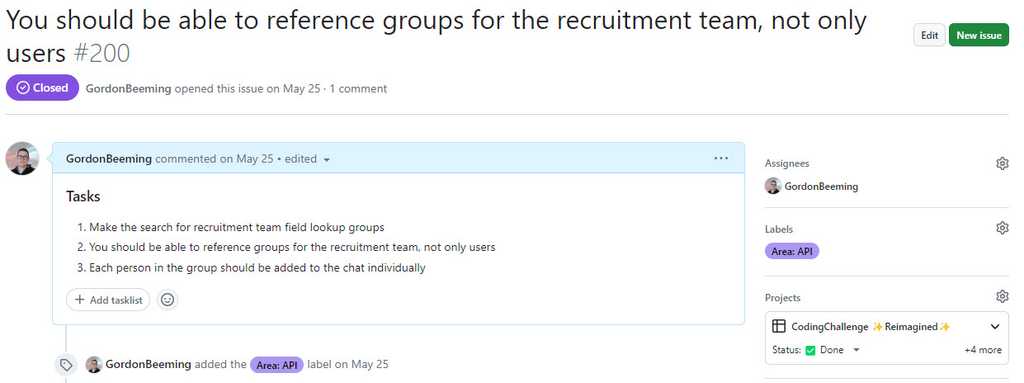
Figure: Numbering tasks in PBIs works but isn't fully utilizing the platform Although this would work in PBIs, it's not the best way to do it in GitHub.
Using checklists
You can use checkboxes in PBIs to create a checklist for tasks
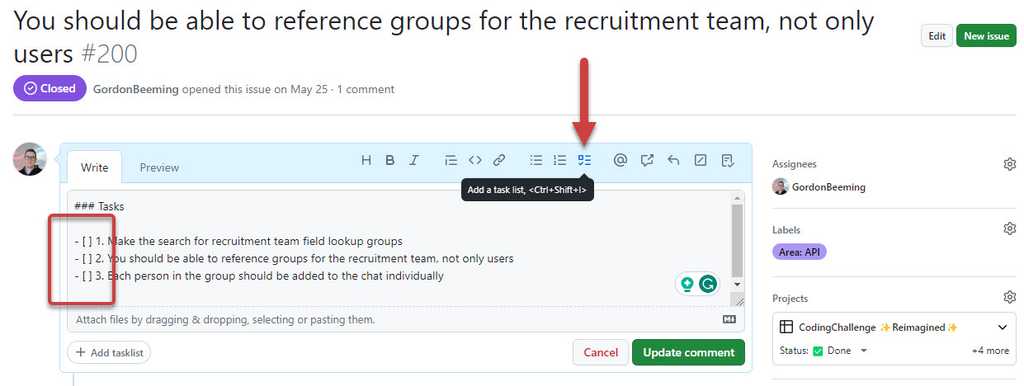
Figure: You can click the tasks toolbar button or simple type in a task which is recognized as "- [ ]" This will show a visual que as to how many tasks you've completed for the PBI.
These tasks are numbered, but if we were to re-order them we'd need to re-number them so the list makes sense again. A better approach to numbering tasks would be to convert a task into it's own issue, this allows you to detail it out further or have more in-depth conversations around the issue specifically.
One of the downsides to using checklists is that any checkbox in the issue description would show up as a task. This means that if you had a checkbox in the description that wasn't a task, it would show up as a task. This is why we recommend using tasklists.
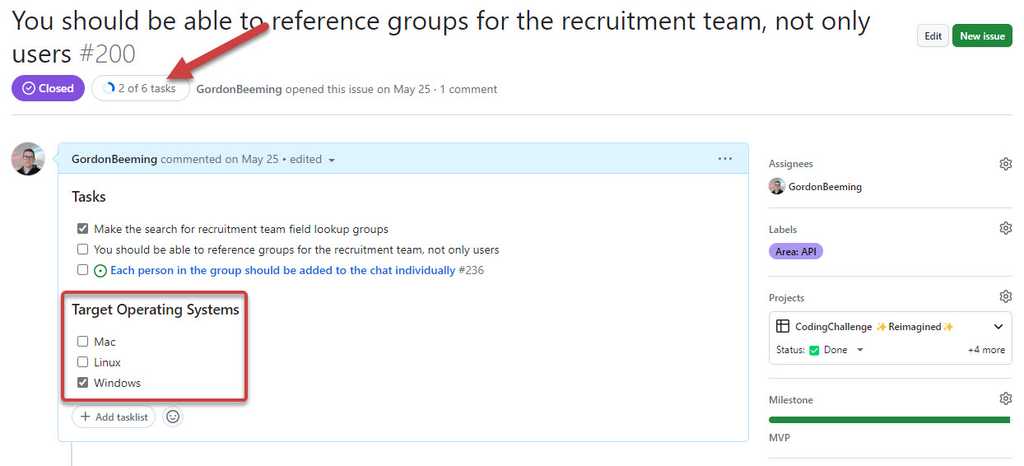
Figure: When you have more checkboxes, e.g. for bug reports. Your task indicator will not be accurate Using tasklists (recommended)
Lastly you should use the tasklist for your tasks, this gives the same advantages as standard checklists without interference from other checkboxes.
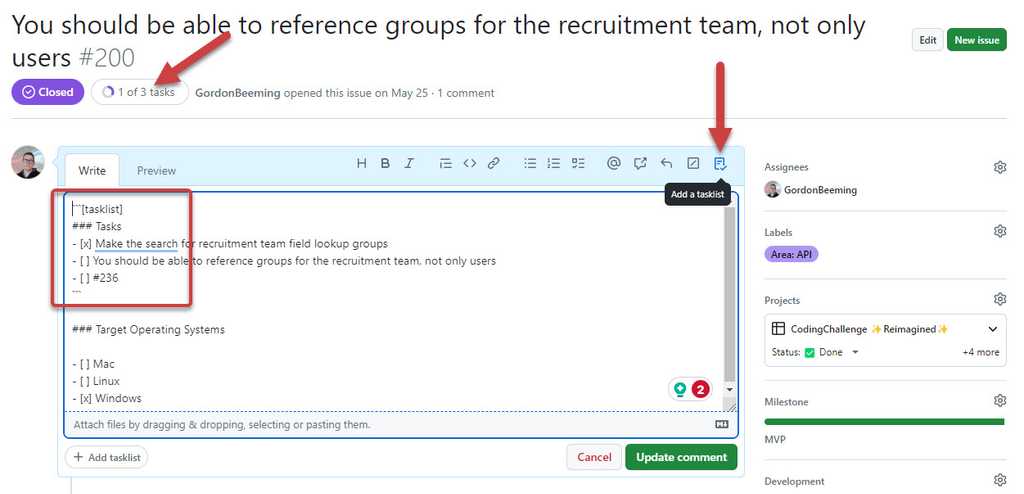
Figure: Using tasklist requires a little extra markdown around your checkboxes Besides the benefits described above, there's also the advantage of having a UI component built specifically to markup a tasklist.
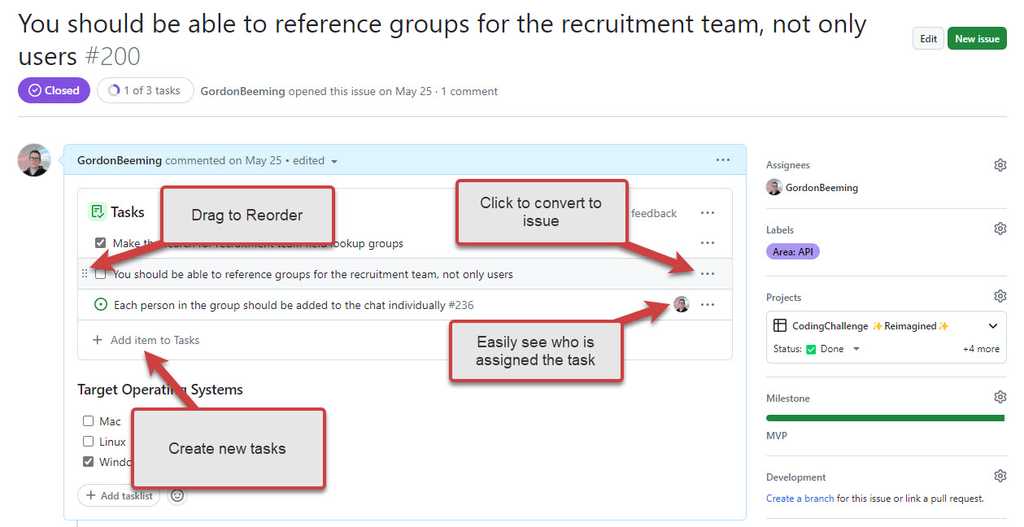
Figure: Using tasklist requires a little extra markdown around your checkboxes You can see from the UI component there is a convenient button to add a task, easily see who is assigned to tasks; As well as a menu list of options to convert to issue, rename and remove tasks, all through the UI. This is great for team members who don't feel comfortable with markdown.
PBIs/Issues, tasks, PRs and goals are the backbone of work regardless of whether they are stored in Azure DevOps, GitHub, Jira, Trello, or some other platform. When you finish a task, marking it as done is satisfying, but remember to add a closing comment for future context. This allows others to understand the PBI was closed and what the outcome was.
For example, if you have UI changes, a Done video or a couple of screenshots can go a long way to help the team understand what was completed. Similarly, if there are changes to architecture documents (e.g. the readme), providing a link to those artifacts helps others get across the change.
Note: A comment is critical when closing a PBI. It is valuable in all scenarios and should be the default approach.
When you look at a PBI, you can navigate through the commits or pull requests that were linked to the PBI. This is great for understanding the code changes, but that doesn't easily show you what the outcome was.
These are sentences you should add to include context when closing a PBI / Issue:
- "Done - For more details, see {{ DONE VIDEO }} / {{ SCREENSHOT(S) }}"
- "Done - The document/page was updated: {{ LINK }}"
- "Done - see email: {{ EMAIL SUBJECT }}"
If you are closing a PBI as duplicate:
- "Duplicate of {{ LINK TO THE OTHER PBI }}"
If you are closing a PBI as "Won't fix", mention the person who agreed and the reason why it is not being fixed:
- "Not done - Won't fix as per conversation with {{ @NAME(S) }}, we decided {{ REASON FOR NOT DOING IT }}"
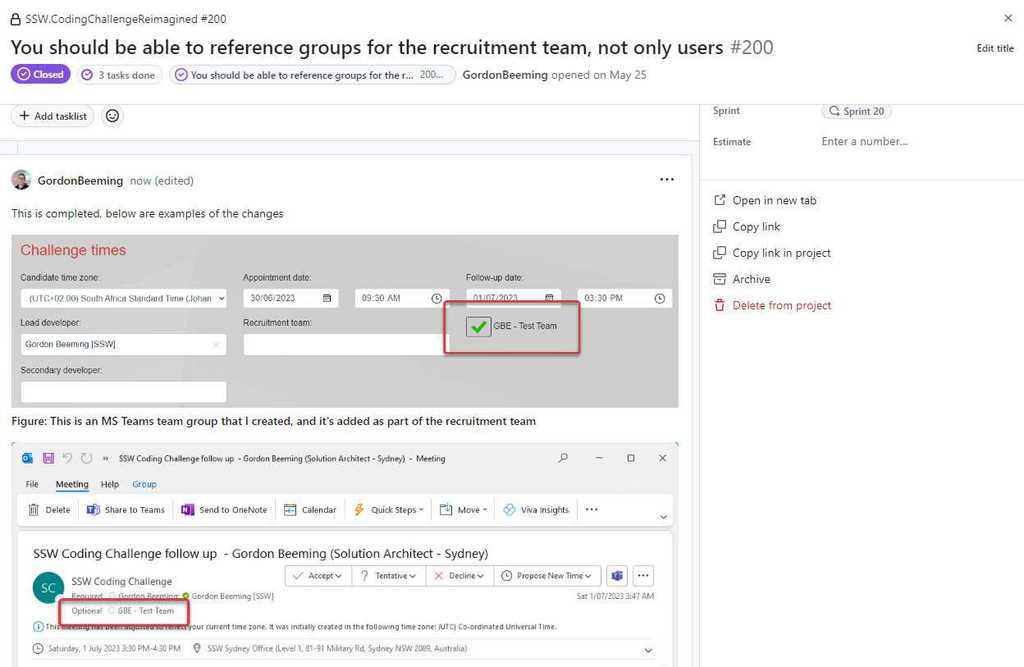
Figure: Good example - This PBI informs the team that the work is complete and contains some examples of what the changes look like Note: For clarity, "Done" (or "Not done" / "Already done" / "Partially done") should be the first word(s) of the email.
Be aware of auto-closing Issues in GitHub
In GitHub, there is a feature that allows PBIs to be automatically closed when a pull request (PR) is merged. Ideally, the PR contains all the context that would normally be included in a 'Done' reply to the PBI, streamlining the process. This feature is particularly useful as it ensures the issue is linked to the PR and eliminates the common 'I forgot to close the PBI' oversight. This feature is good for some teams.
Be aware, this auto-closes the issue and assumes merging the PR is the only work required. This is not always true depending on your Definition of Done and deployment process.
See rule on avoiding auto-closing Issues.
Check GitHub project workflows
If you are using GitHub projects you will want to make sure you've checked the workflows for the your project. This is to make sure the team understands the behavior of the work when it's state changes in the project.
You can open the Hamburger menu | Workflows to view all the workflows
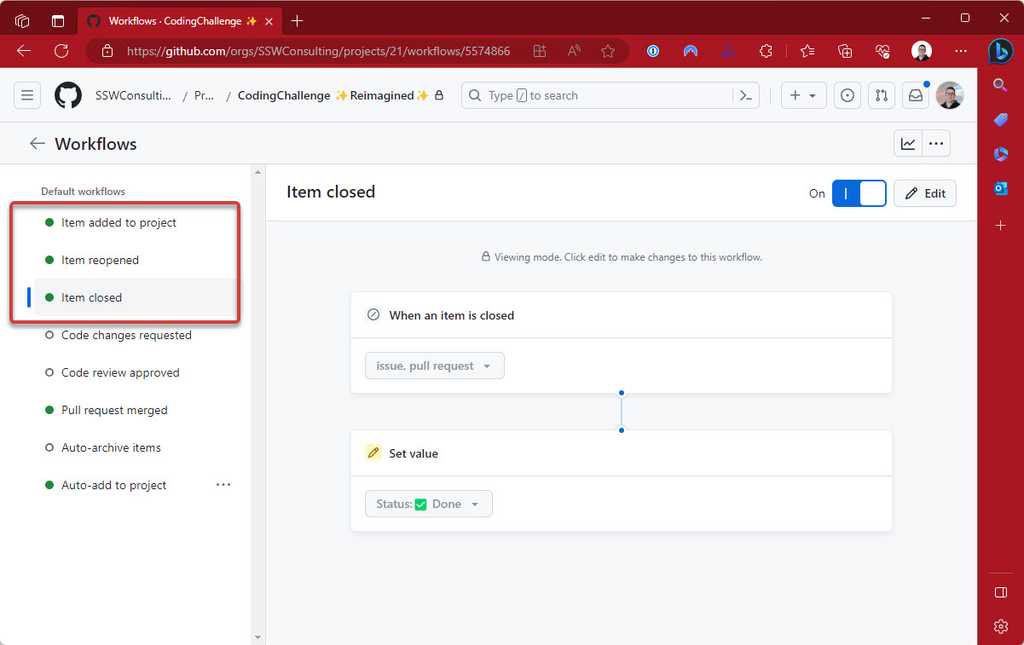
Figure: For Issues specifically, it's recommended you have workflows configured and enabled Reading ugly commits is not very pleasant and makes it very confusing when you have to check the commit history.
Here are a few ways to improve your commit log.
Tip #1: Have a nice, concise comment
Examples:
- Fixed bug with emoji engine
- Added new emoji filter
- Updated Architecture Diagram to have emojis
Tip #2: Using prefixes
Even better is to add a helpful prefix to categorize your commits.
Examples:
- Fix: Fixed bug with emoji engine
- Feature: Added new emoji filter
- Doc: Updated Architecture Diagram to have emojis
Tip #3: Using emojis 💄
In a text message, emojis helps to add emotion and context to plain text. Why not use them in commit messages too 😃?
Examples:
- 🐛 BUG - Fixed emoji engine in language component
- 🚀 Feature - Added emoji filter on Snapchat
- 📄 Doc - Added emoji’s to changelog
There are a bunch more options to choose from - carloscuesta/gitmoji: An emoji guide for your commit messages. 😜 (github.com)
Tip #4: Using gitmoji VSCode extension
Gitmoji - Visual Studio Marketplace (visualstudio.com).
You can even go 🤘 hardcore and use the gitmoji cli - carloscuesta/gitmoji-cli: A gitmoji interactive command line tool for using emojis on commits. 💻 (github.com)
See what emojis work best with each topic here: https://gitmoji.dev/
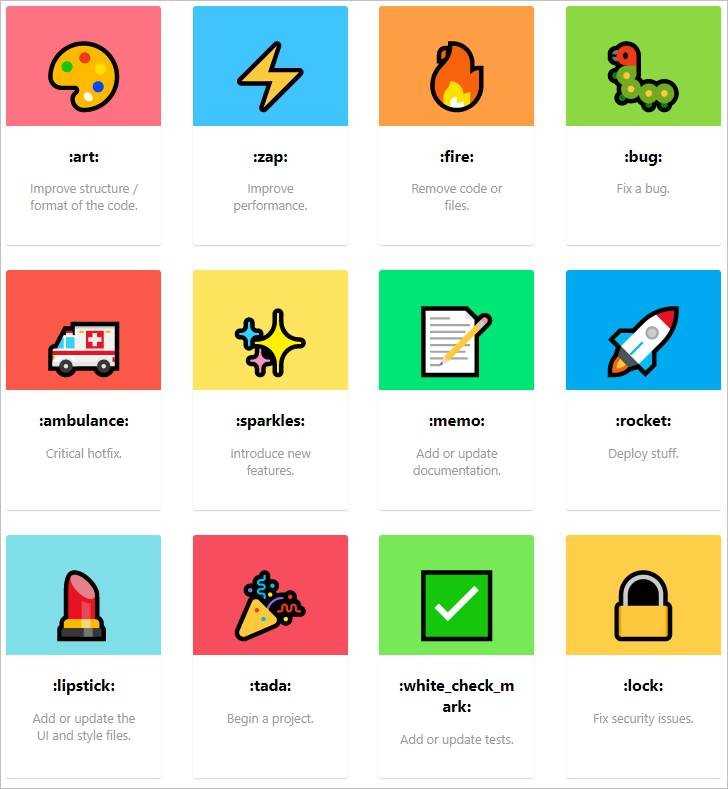
Figure: Emojis list GitHub provides a way to link issues to PRs. This is useful to see what PRs are associated with what issues. However, when you make this link, the issue will close when the PR is merged.
This is not a good idea because it can cause Issues to be closed prematurely. This can lead to confusion and lost work.
Issues should not be closed until all the tasks are complete and have a done comment as per closing PBIs with context.
Tip: Avoid using closing keywords e.g. "closes #123" or "fixes #123" in PR descriptions. This will automatically link the issue to the PR and close it on PR merge. Instead, use terms like "relates to #123" or "addresses #123" to link the issue to the PR without closing it.
This was a feature GitHub added but it is not a good idea to use it, if you agree the behaviour should be changed, upvote this discussion.
You can use teams within a repository to manage a whole group's permissions instead of setting permissions for each new member of the organisation.
See Organizing members into teams.
Correctly configuring your organisation's teams structure will make it easy to give members the permissions level that they need. You can add teams to repositories to manage their roles.
Another benefit of using teams is that you can mention a whole team in a discussion instead of individual members. See Mentioning people and teams
Use teams as maintainers over individuals
When you add a team to a repository, you can give the team a role that determines their access level to the repository. You can also add teams to issues and pull requests to manage their access to those resources. Often individuals are added to repositories as administrators, but this is not a good idea as it gives them destructive access to the repository. Instead, add a team to the repository and give the team the maintainer role.